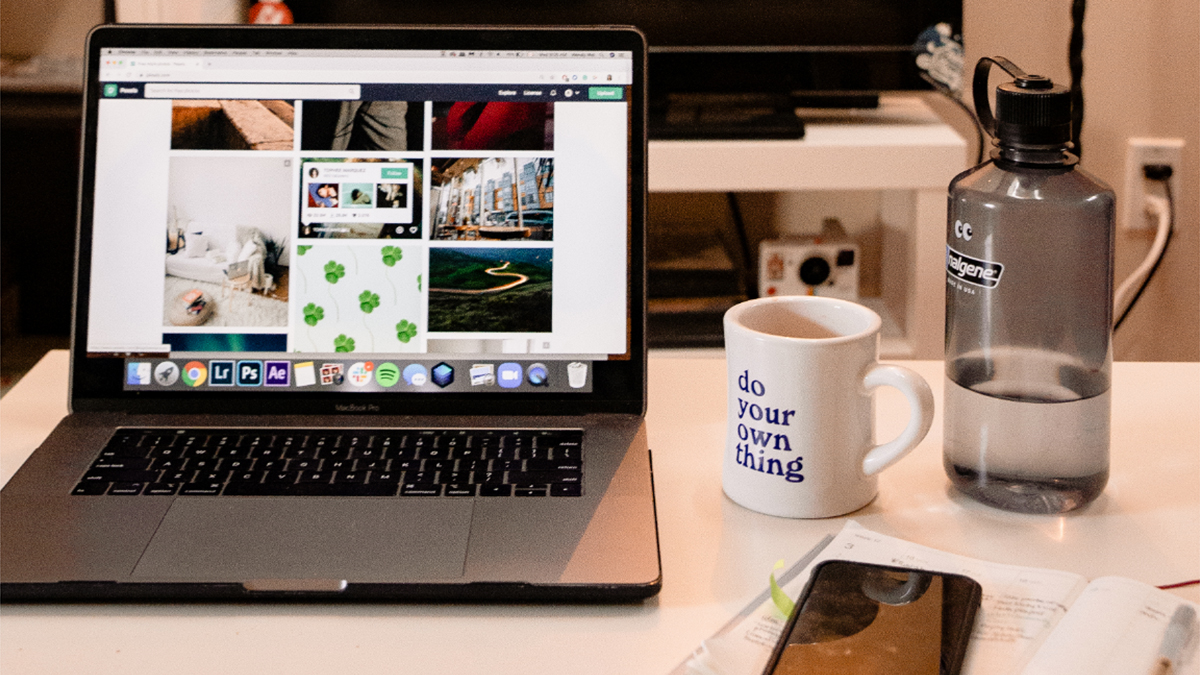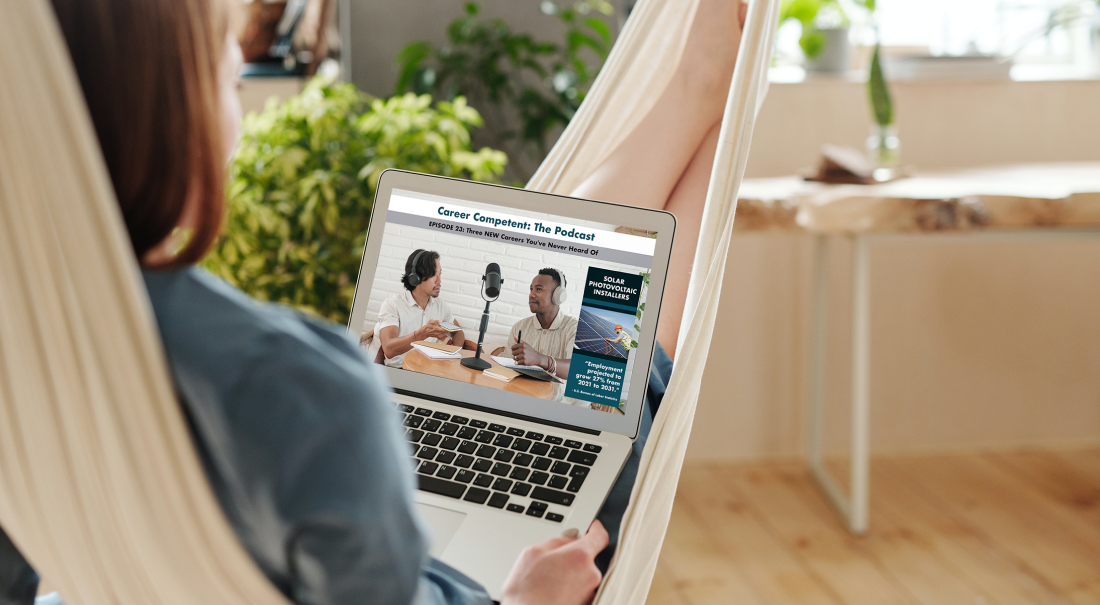Creating graphics for your live videos is crucial to your company's success. Using a logo helps to brand your video. Using a lower-third helps to identify you and your guest. Full-screen graphics can help to demonstrate a point. All of these methods combined ensure that your video looks professional and well-planned.

There are many programs available for creating video graphics. Many of these programs need payment for use. Other programs take up massive amounts of storage space on your computer. It can be difficult to decide what program is best for you.
Shutterstock has a new solution for content creators. With the release of their new Shutterstock Editor, you can find and edit images quickly and easily for all your projects. Best of all, it is free and browser-based, making it the perfect solution.
How does the Shutterstock Editor work?
To get started, navigate to the Shutterstock Editor web page. Using the top navigation menu, choose File > New. The website will then prompt you to choose a canvas size.
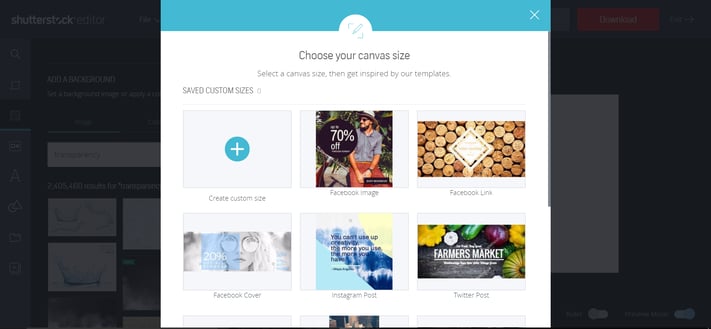
Scroll down and select Presentation Wide. The Presentation Wide template is a 1920x1080 image, which are the same dimensions used by traditional 16:9 videos.
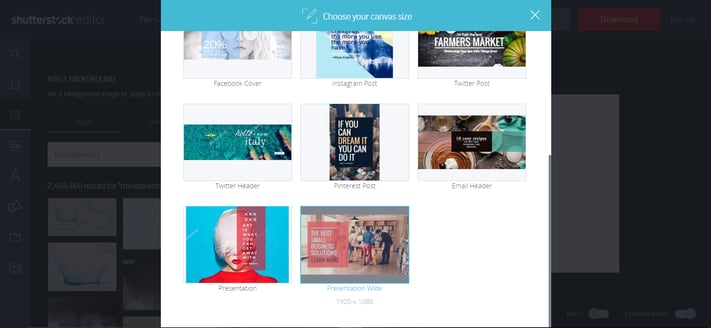
Next, you will see a blank, white canvas. This is your main design hub. Using the tools provided on the left-hand side of the screen, you can now design a graphic for your live videos. Choose from various shapes, colors and text styles, and even add in extra graphics.
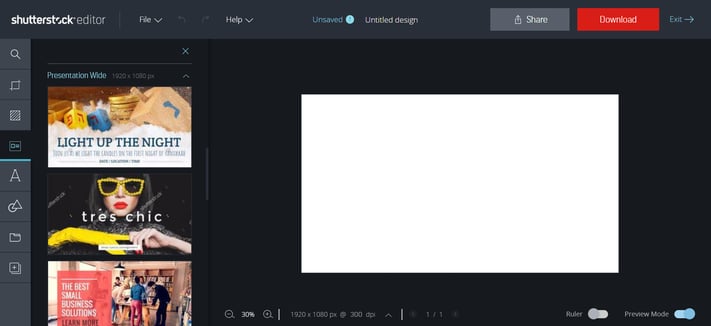
Once you finish your design, click the red Download button at the top of the screen.
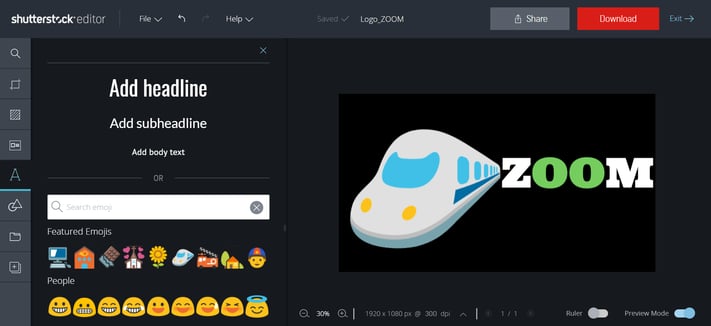
Select .png as your file format, and make sure that you use a 300DPI resolution. You can now download your file directly to your computer, or you can choose to save it to Dropbox or Google Drive.
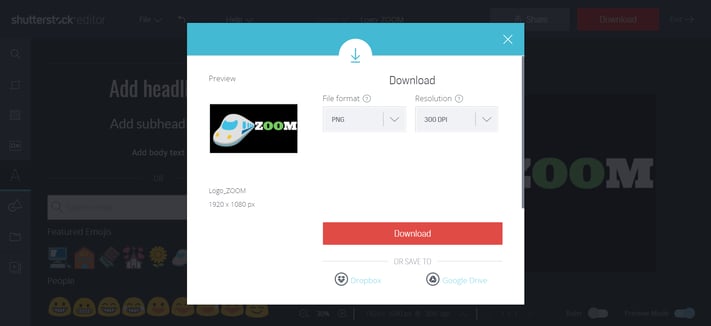
Repeat this process to create any logos and lower-thirds that you need for your live videos. When you have all your graphics complete, upload them into your video streaming service. You are now ready to go live with all new graphics.
For help on importing these graphics into Switcher Studio, check out this tutorial!
#GetOut. #GoLive. #BeAwesome.
Subscribe to the blog
Sign up to receive notifications whenever a new blog post is published. You may unsubscribe at any time.

Share
About the Author

As Customer Support Manager, Angela seeks to keep users knowledgeable on Switcher's ever-evolving features and how they boost live video potential. She's also a Switcher user herself and uses the software to produce both live and recorded content for multiple platforms.
All posts by Angela Nicole Cobble