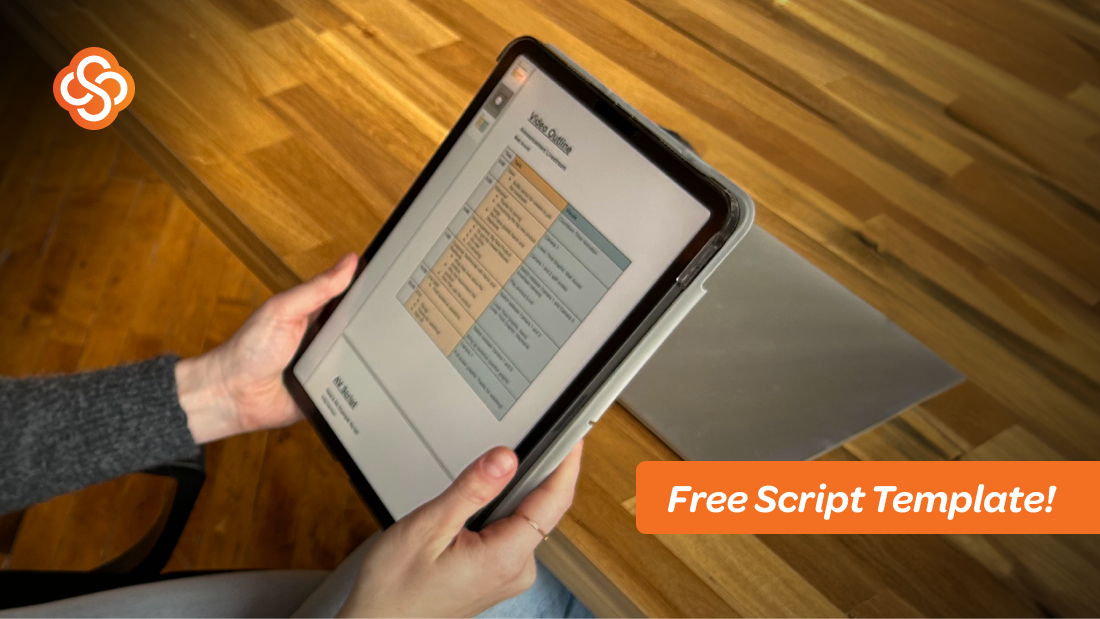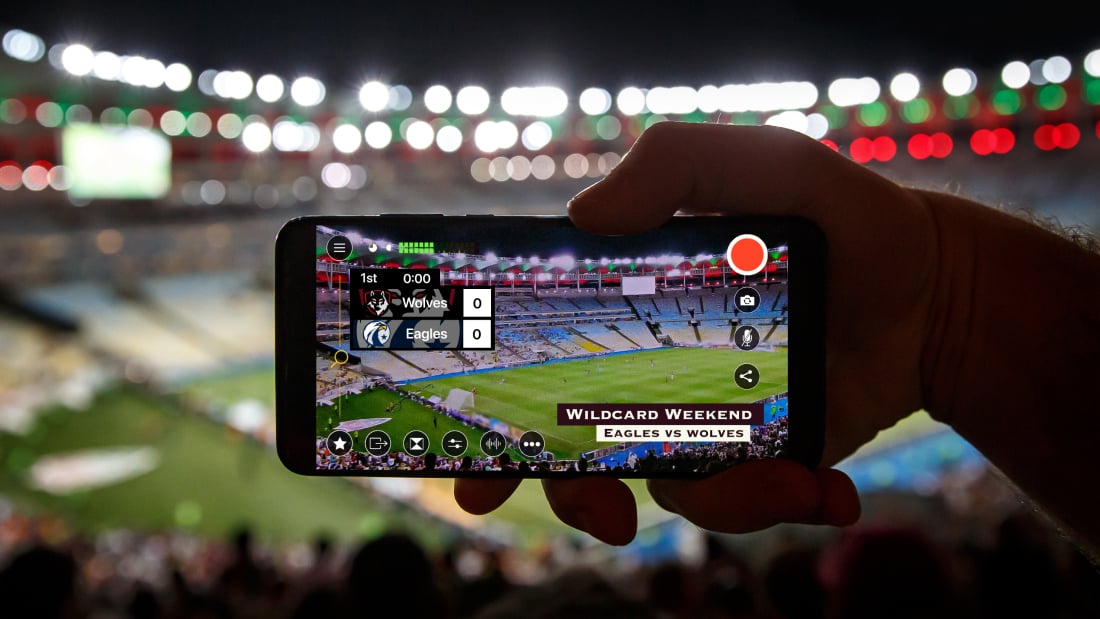
Switcher Studio's iOS screensharing feature has infinite use cases, expanding what's possible in your productions. Basically, if you can show something on your iOS device, you can show it in Switcher just by connecting your phone or iPad as a video source. From green screen and scoreboard apps to system setups and video games, the sky's the limit for what you can screenshare into your productions.
Literally — because today we're talking about drones. Sorry, I had to.
Take the DJI Spark drone, for instance. By picking up the drone footage with a DJI remote controller that you connect to your iPhone, you can stream live video from a drone into your Switcher productions.
Let’s take a look at setting this up.
Gear needed to livestream drone footage:
- A DJI Spark
- A DJI Spark Controller
- An OTG cable
- An iOS device
Step-by-step instructions for livestreaming drone footage:
1. Turn on the remote controller (with nothing plugged into it).
To turn it on, press the power button once and then press it again, this time holding for 2 seconds.

2. Turn on the DJI Spark.
To turn it on, press the power button once and then press it again, this time holding for 2 seconds.

3. Wait for the green light on the controller, which shows that the Spark drone is connected to the controller.

4. Open the DJI GO4 App on your iPhone.
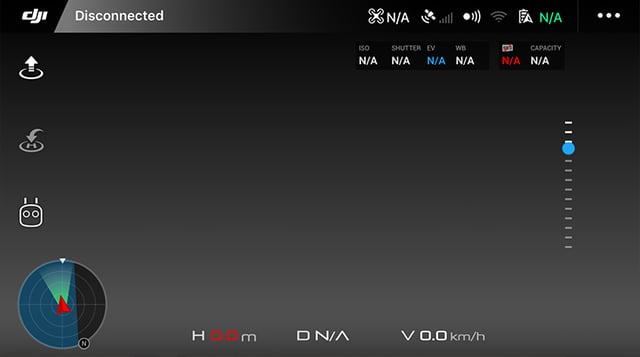
5. Plug in the OTG cable — first into the iOS device and then into the remote controller.
The controller may rumble to notify you that the connection is working.
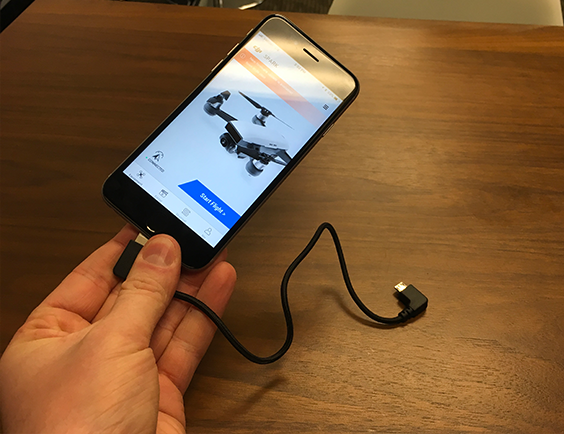

6. You will get a message on the iOS device telling you that your accessory may not be supported. Tap Dismiss.
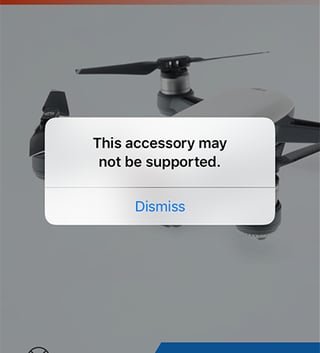
7. The drone's camera will now connect and display on your phone. To view your footage full-screen, swipe up with two fingers to hide the app controls.

10. Set up iOS screensharing in Switcher Studio to turn your phone screen (now displaying drone footage) into a video source for your Switcher production.
If you've never set up iOS screensharing in Switcher Studio before, follow this iOS screensharing tutorial.
11. Take to the skies!
Not yet a Switcher user? Sign up for a free 14-day trial to try this feature and many more.
Subscribe to the blog
Sign up to receive notifications whenever a new blog post is published. You may unsubscribe at any time.

Share
About the Author

Dan is Switcher's customer success manager and a co-founder of the company. He is a live video expert, helping companies like Golf Channel and Korbel create amazing livestreams with Switcher. Prior to co-founding Switcher, Dan spent 4 years working at an agency that helped businesses create and stream live video.
All posts by Dan Petrik