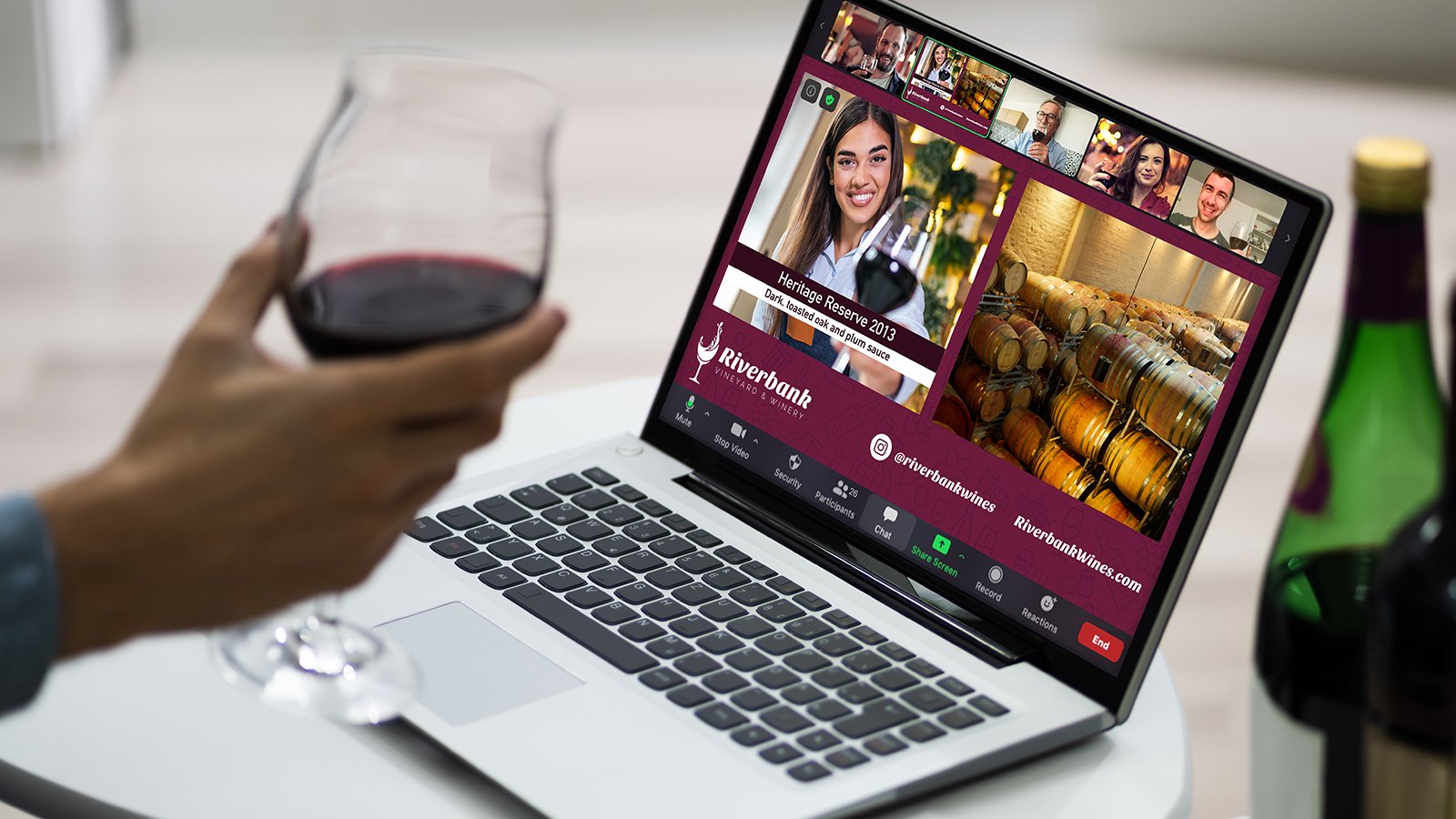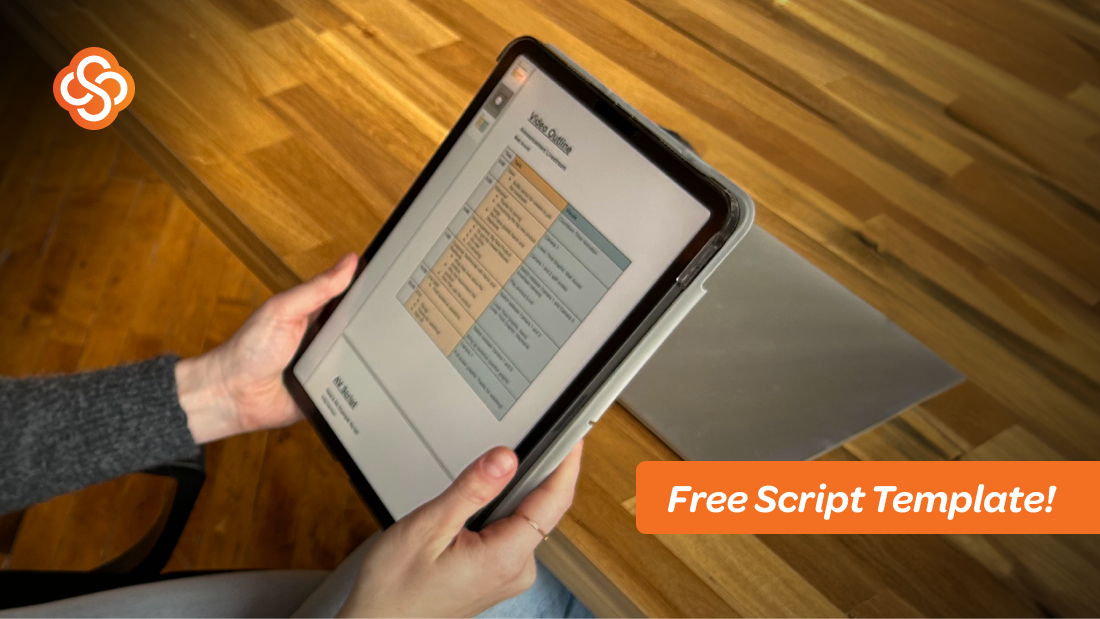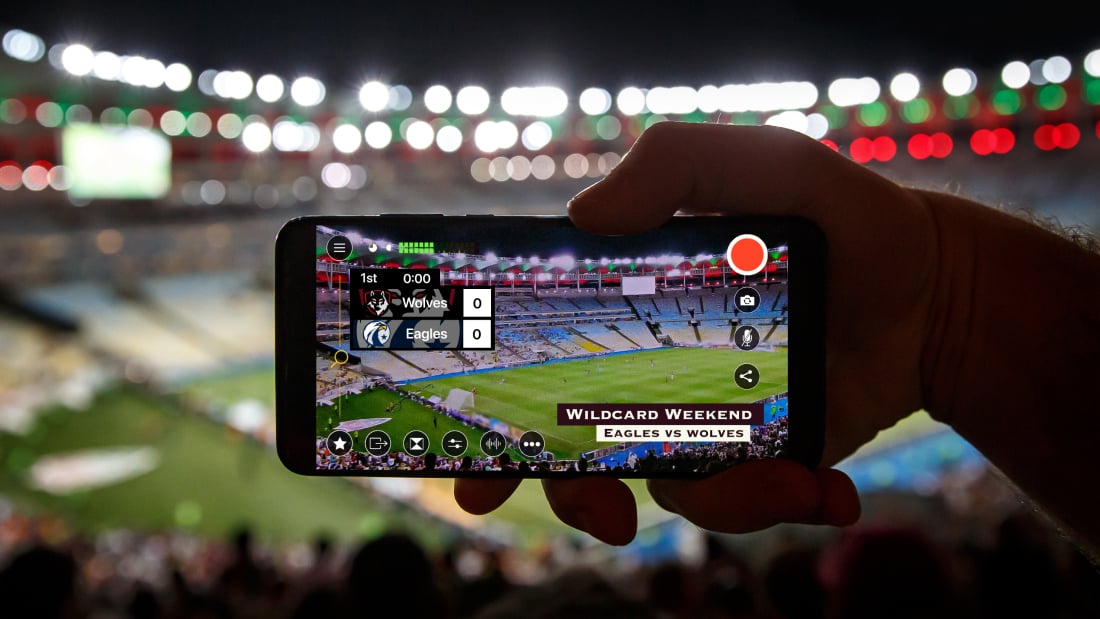
Yesterday I spent an hour watching a virtual tour of my local hospital’s labor and delivery ward. OK, it would be more accurate to say I signed up for a virtual tour. What I actually watched was a PowerPoint presentation on Zoom — slide after slide of photos of the delivery rooms, postpartum rooms, operating rooms, you get the idea. The experience was underwhelming to say the least.
Zoom is great at what it does: video conferencing. But can we all agree that we’ve stretched it beyond its bounds? Zoom was not designed for half the things we’re using it for these days. It was not designed for virtual tours, virtual experiences, or even hybrid meetings with both local and remote employees. That doesn’t mean you can’t use Zoom — or Google Meet or Microsoft Teams or Skype, etc. — for this type of content. You absolutely can — you just need to augment its limited functionality.
Enter Switcher as a Webcam.
What is a virtual webcam?
To understand Switcher as a Webcam, it helps to have some familiarity with virtual webcams. A virtual webcam is a software tool that lets you use something that’s not your webcam — like your computer screen or a video production — in place of your webcam during video calls, streams, etc. Switcher as a Webcam is one such example.
Switcher as a Webcam lets you output your Switcher Studio video production in place of your webcam into video conferencing software programs like Zoom, Teams, Meet, and more. Which means that instead of showing just your face and/or your screen, you can share polished, multicamera live video complete with branding, text, and prerecorded video. And you can share it as the main presentation in Zoom.
So, for instance, the host of the hospital tour could’ve put an iPhone on a gimbal to stabilize it, joined a Switcher video as a remote guest, and walked through the actual hospital in real time, all while a coworker in another room (appearing in the presentation or not) ran Switcher into Zoom, interacted with commenters, and also shared any necessary slides or graphics into the production.
And whereas, admittedly, hospital tours are never intended to be that exciting, most virtual experiences and tours are, and with Switcher as a Webcam, they can be. Let me break it down for you in more detail.
How does Switcher as a Webcam work?
Switcher as a Webcam is built on our integration with Camo, a software that lets you use your iOS camera as a webcam. (On that note, if you’re wondering how you can use your iPhone camera as a webcam, check out Camo, our pick for best all-around webcam for streaming and Zoom.)
For a super step-by-step look at using Switcher as a Webcam, visit our Help Center article. But as an overview, basically you download the Camo app on your Mac or PC, plug your main Switcher (the iOS device running Switcher) into your computer, open Switcher on that iOS device, open Camo AND your video conferencing software on your computer, select your iOS device as your camera within Camo, and then select Camo as your audio and video source within your video conferencing software.
What will Switcher as a Webcam let you do?
OK, now for the fun part. Switcher as a Webcam lets you totally transform the look of your video conferencing calls through the power of Switcher’s live production tools, which means you can:
Use multiple cameras in Zoom, Teams, etc.
This is the bread and butter of Switcher functionality — Switcher lets you connect up to nine video sources (iPhones, iPads, webcams, screens, remote guests’ cameras, and prerecorded videos) and switch among them in real time with taps.
Last week I spoke to a specialty coffee retailer that does virtual tastings over Zoom (heretofore without Switcher). Without Switcher, every time the host wants to show her coffee brewer instead of her face, she has to open Zoom’s video settings menu and change the camera source to an additional camera that she has connected — while her audience waits.
Alternatively, when you connect Switcher to Zoom before your meeting, you can switch among angles with just a tap. The iPhone or iPad running Switcher conveniently shows all your cameras at one time to make it easy to find the right view. You can even use the Auto-Switch feature to automatically change angles or the Multiview templates to show multiple angles at once.
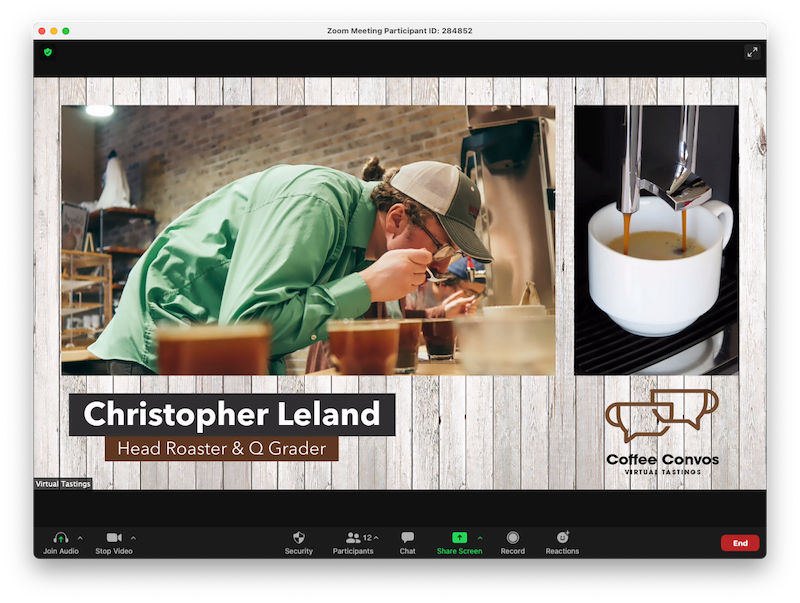
Add graphics and text to your video meetings in Zoom, Teams, etc.
Is it just me or does every Zoom meeting look basically the same? When you use Switcher as a Webcam with your video conferencing software, you can add in any of Switcher’s customizable and dynamic text and lower-third templates or roll in your own logos and graphics, breaking the boring meeting format.
Imagine branding your call with a custom background, lower thirds in your brand colors and fonts, and graphics highlighting your products, offerings, and more. Or share an agenda and CTAs with graphics and text right on the screen rather than in the chat.
Highlight multiple speakers at once in Zoom, Teams, etc.
Zoom, Teams, Google Meet, and other similar software do offer options for you to highlight or spotlight multiple speakers at one time. But their definition of “spotlighting” a speaker is literally just making that person’s video feed bigger. With Switcher, you can highlight up to five remote guests with the aforementioned branding tools — and you can have them all show up within the main presentation rather than showing up as five separate Zoom squares.
This is perfect if you want to create a cohesive experience for your audience during which speakers are distinct from viewers. For instance, if you’re Zooming virtual wine tastings, you can have your sommelier walking guests through different samples and bring in the winemaker as a special guest — and have both of them appear within the same presentation screen with lower thirds and branding that match your virtual tasting experience.
Alternatively, consider a more standard work meeting — whether internal or external. Rather than having the meeting hosts in regular caller squares like the rest of the participants, the hosts and any special guests can appear together in a single presentation for a fully branded and professional experience.
Make Zoom meetings more engaging for remote team members
While we’re on the subject of featuring multiple speakers, Switcher as a Webcam also helps solves a unique problem for hybrid teams trying to hold meetings with some employees in the office and others remote. In these types of instances — when local employees are all around a table chatting — it’s easy for remote employees to feel pretty out of the loop, especially if they’re looking at a video feed from just a single mounted webcam pointed at the conference table. Because Switcher lets you connect and display up to nine video feeds, you could easily show several team members’ cameras within the main presentation of your Zoom meeting and pair them with a single audio input. This would allow remote employees to see everyone’s faces and eliminate the annoying audio problems that result from having multiple people Zooming into the same meeting from the same room.
Play video in Zoom or Teams meetings, etc.
Have you ever tried to play a video in Zoom? It tends to look rather unprofessional. You have to share your screen — which usually gives viewers a glimpse of your desktop or your YouTube page — before you get the video expanded to full-screen. Then you have to play the video, forcing your viewers to see all the clunkiness of your video player and often deal with subpar audio — after all, you’re streaming another stream.
Switcher as a Webcam lets you play video — stored right in Switcher — with a single tap. Play it full-screen, or use a Multiview template to play it alongside your other cameras or video sources, perfect for commentary. It’s seamless and professional. Let’s say you’re hosting a virtual escape room experience, and you want to play the instructional video — just tap it inside Switcher, and let the video roll.
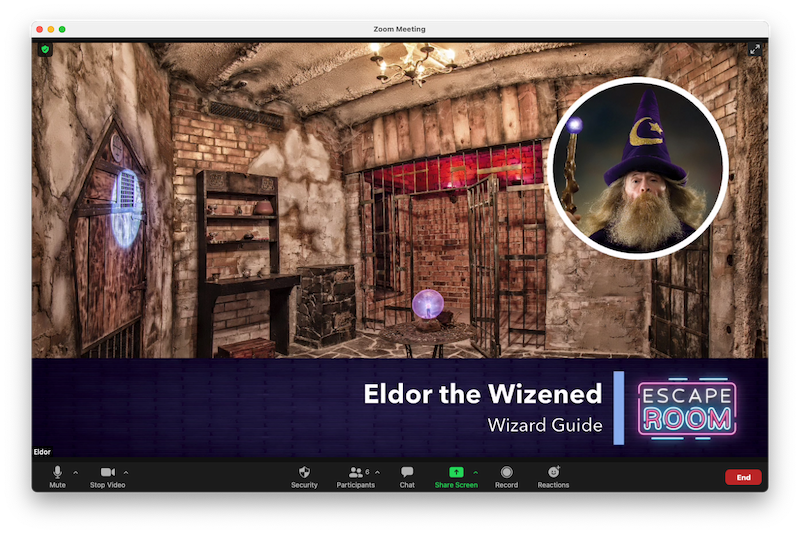
Screenshare your iPhone, Mac, or PC into video meetings
Most video conferencing software programs offer a way for you to screenshare into the meeting, but the screenshare is distinct from the host’s camera. When you use Switcher as a Webcam, you can also use Switcher Cast to screenshare a Mac, PC, or iOS screen into your virtual meeting — and you can give that screen the complete Switcher treatment. This means you can use entry and exit animations to smooth out the experience, or you can display your screen inside a Multiview template alongside several other cameras or video sources. If you want to demonstrate something — showing virtual experience participants how to navigate your app or showing your colleagues how to navigate a website — you can do so within the branded video experience.
Put Switcher as a Webcam to the test for your own virtual experiences and meetings
So what type of virtual experience are you hosting? Maybe it’s a virtual tour of your facilities, an online cooking class, an expert-led tasting, or a virtual murder mystery party. Or maybe you just want your video conferencing calls to feel a little less square. No matter what you’re Zooming or Teamsing, you can amp up the experience by integrating Switcher as a Webcam. Start a free 14-day trial today and take the Switcher as a Webcam feature for a spin.
Subscribe to the blog
Sign up to receive notifications whenever a new blog post is published. You may unsubscribe at any time.

Share
About the Author

As Switcher's content strategy manager, Kate strives to answer the questions of new and expert livestreamers alike. She has spent her career in digital marketing and content strategy and now funnels that experience into helping others plan and create their own video content.
All posts by Kate Brannen Smith