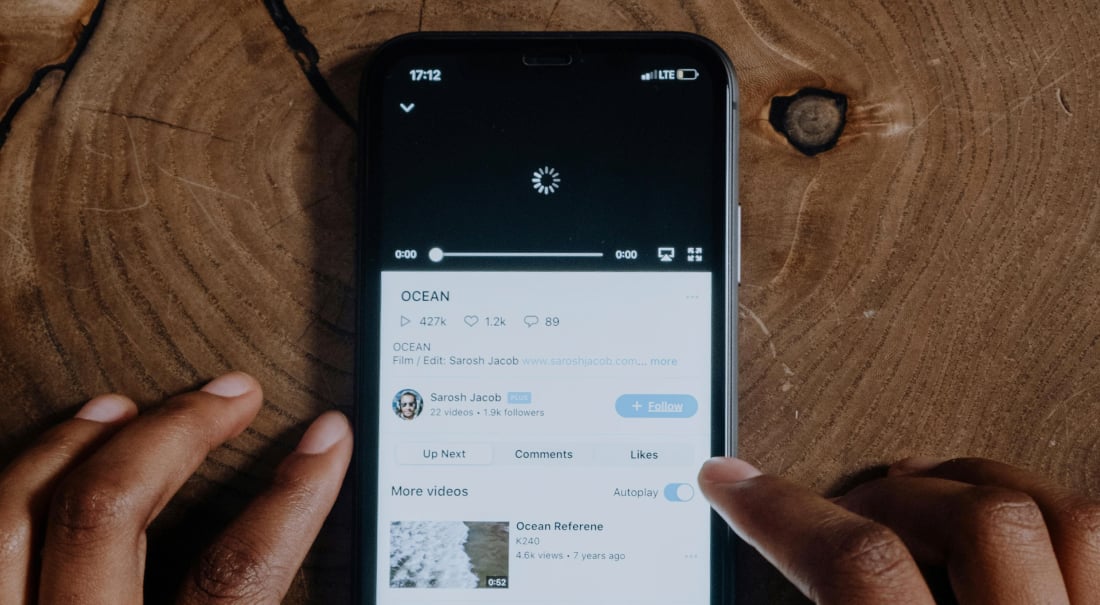Since we launched in 2014, Switcher Studio has made it simple to create professional, dynamic video with iPhones and iPads. We love shooting videos and livestreams on iPhones for the great video quality and intuitive workflow, but now Switcher is even more versatile thanks to our brand new integration with the AccSoon SeeMo device.
The Accsoon SeeMo Device
The Accsoon SeeMo has generated lots of buzz in the video production industry since its release. That’s because the Accsoon SeeMo is a professional HDMI adapter and video capture terminal for iOS. That means you can connect any camera or device with an HDMI output directly to your iOS device. Using Accsoon SeeMO HDMI with iOS turns any iPhone into a full-blown video production monitor. And now, the SeeMo offers an option for a Switcher Studio HDMI input for your favorite cameras.
Using Accsoon SeeMo HDMI Adaptor With iOS Devices
Let’s be clear: This isn’t a hack or a workaround for getting DSLR or mirrorless camera footage into your livestreams. Nope, this is a direct integration between Accsoon SeeMo and the Switcher Studio live video production app for iOS. This means that you can take any camera with an HMDI connection and use it seamlessly as a source in Switcher Studio. Using HDMI with Switcher Studio makes for a super portable — and professional — livestreaming and video production rig.
With the Accsoon SeeMo, you can use any device with an HDMI output in your Switcher Studio productions. That means DSLR and mirrorless cameras, but it also means your GoPro, your PC, Nintendo Switch, Playstation, and more. If it has an HDMI output, you can use that video in Switcher Studio.
Using the SeeMo and HDMI with Switcher Studio to livestream doesn’t use any additional internet bandwidth. Plus, with AccSoon SeeMo’s reliable hardwired connections, there’s nearly zero latency as you capture super high-quality video to use in your productions.
How to Use Accsoon SeeMo with Switcher Studio
Connecting Accsoon SeeMo to your Switcher Studio production is super simple, and Switcher Studio is the only app you need.
Using the Accsoon SeeMo for single-camera Switcher productions
If you’re just using one camera for your Switcher production, you can still use a DSLR or mirrorless camera and HDMI with Switcher Studio.
- First, power up the iOS device you’re going to use as your main Switcher.
- Turn on the SeeMo and connect it to the camera or device you’re going to use.
- Connect the SeeMo to your main Switcher.
- In the sources tab, SeeMo will appear underneath your built-in sources. Just select SeeMo to add it as a source.
Once you’re connected, you can easily manage your production on your main Switcher device — adding graphics, b-roll, and more — while still capturing super high-quality video with your DSLR or mirrorless camera. You can even switch between your main Switcher’s camera and the SeeMo source on the fly, or use them both in multiviews. With a long enough HDMI cable, you could capture two angles at once, making multicamera video even easier.
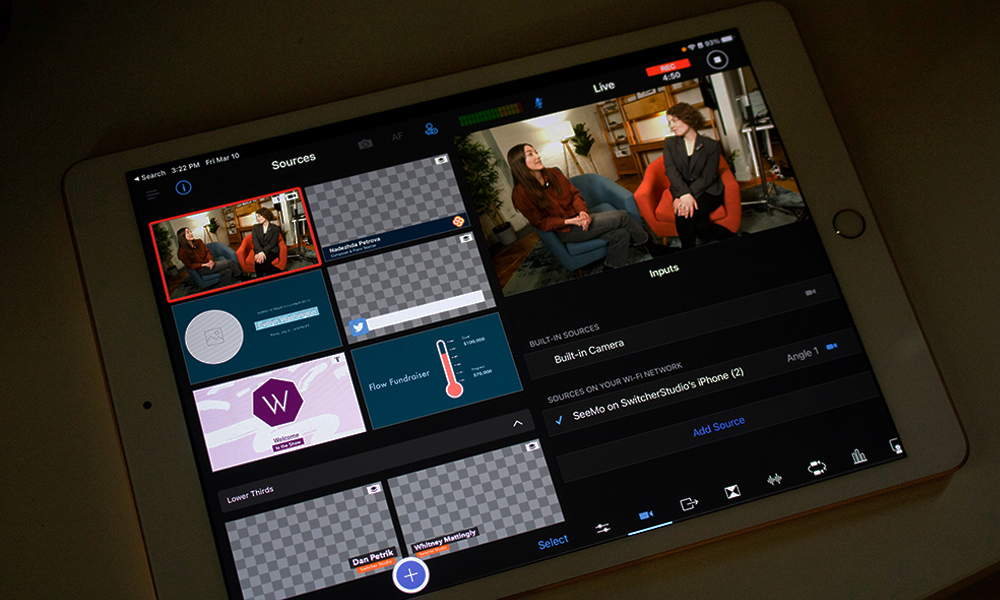
Using the Accsoon SeeMo for mobile multicamera Switcher productions
The real magic of using the Accsoon SeeMo and HDMI with Switcher Studio comes when you want to make mobile, multicamera videos and livestreams with your DSLR or mirrorless cameras. Because the Accsoon SeeMo is an HDMI adaptor made to work with iOS devices, you’ll need an iOS device and SeeMo for every external camera you want to use.
- Once you’ve connected your SeeMo and HDMI camera to your iOS device, open up Switcher Studio on that device.
- Tap Share This Device then Share SeeMo
- Back on your main Switcher, your remote camera will appear under Sources On Your Wi-Fi Network in your main Switcher’s Sources tab.
- Just tap the source to add it to your Sources menu!
Now you can use that source as your main camera, in Multiview templates, and more — just as you’d use any other video source in Switcher Studio. Your HDMI video footage will be synced with the other video or audio sources in your production. And, just as you can connect up to 9 iOS devices to your Switcher Studio production, now you can connect up to 9 SeeMo sources as well and quickly switch between them! Control camera settings like focus, aperture, zoom, and more right on the camera itself. This is a game changer for video and livestream producers who want to use Switcher’s mobile live editing tools with their high-end professional cameras.
What to know about using Accsoon SeeMo HDMI with Switcher Studio
If you’re excited about the Accsoon SeeMo integration with Switcher Studio, there are just a few things to note:
Additional devices mean additional batteries to keep charged
The Accsoon SeeMo takes Sony NP-F batteries to operate, so make sure you’re fully charged and have some backups on hand before going live. Better yet, use an AC power adapter if your camera will be staying in one place.
Additionally, SeeMo has to be plugged into your iPhone’s lightning or USB-C port to operate, but SeeMo can’t charge or power your iPhone while in use. SeeMo can send some charge when you’re using it with USB-C iPads, but it’s best to make sure whatever iOS devices you’re going to be using with SeeMo are fully charged.
SeeMo needs to be plugged directly into your iOS devices
The SeeMo integration only works if it’s directly plugged into the iOS device you’re using to stream, meaning you can’t use a multiport adapter or hub. Again, this takes away your ability to charge your devices but also impacts your ability to use an external audio interface on that device. All that means is: For more advanced productions, we recommend connecting your SeeMo to an additional iPhone or iPad as the camera source, rather than relying on just one iOS device.
The SeeMo mount isn’t universal
When it comes to mounting cameras, Seemo comes with a locking cold shoe attachment and a built-in threaded quarter-inch mount. Though most video cameras have a cold or hot shoe mount, smaller cameras like GoPros or point-and-shoot cameras may not. Keep your camera’s mounting system in mind, and consider whether you’ll need any additional attachments.
For an even more in-depth tutorial about using Accsoon SeeMo with Switcher Studio, make sure you check out our Help Center article on the integration.
Get started using Accsoon SeeMo and Switcher Studio today!
Switcher Studio’s Accsoon SeeMo integration is a huge step forward for on-the-go video. It’s the ultimate portable livestreaming rig: You can use the amazing cameras you already have to take your video quality to the next level while using Switcher Studio to switch camera angles, add branded graphics, multiviews, scoreboards, and more.
You no longer need capture cards, hardware switchers, Live-U’s, or complex setups to livestream super high-quality video — you just need Accsoon SeeMo, an iOS device, and the Switcher Studio app.
Not already a subscriber? Take Switcher Studio for a 14-day spin today by starting a free trial.
Subscribe to the blog
Sign up to receive notifications whenever a new blog post is published. You may unsubscribe at any time.

Share
About the Author

Dan is an Emmy Award-winning video producer who’s worked in journalism, TV news, commercial production, and brand marketing. Dan sees nearly limitless potential in Switcher Studio’s video tools and is excited to share his experience, expertise, and (sometimes "out there") ideas.
All posts by Dan Klapheke