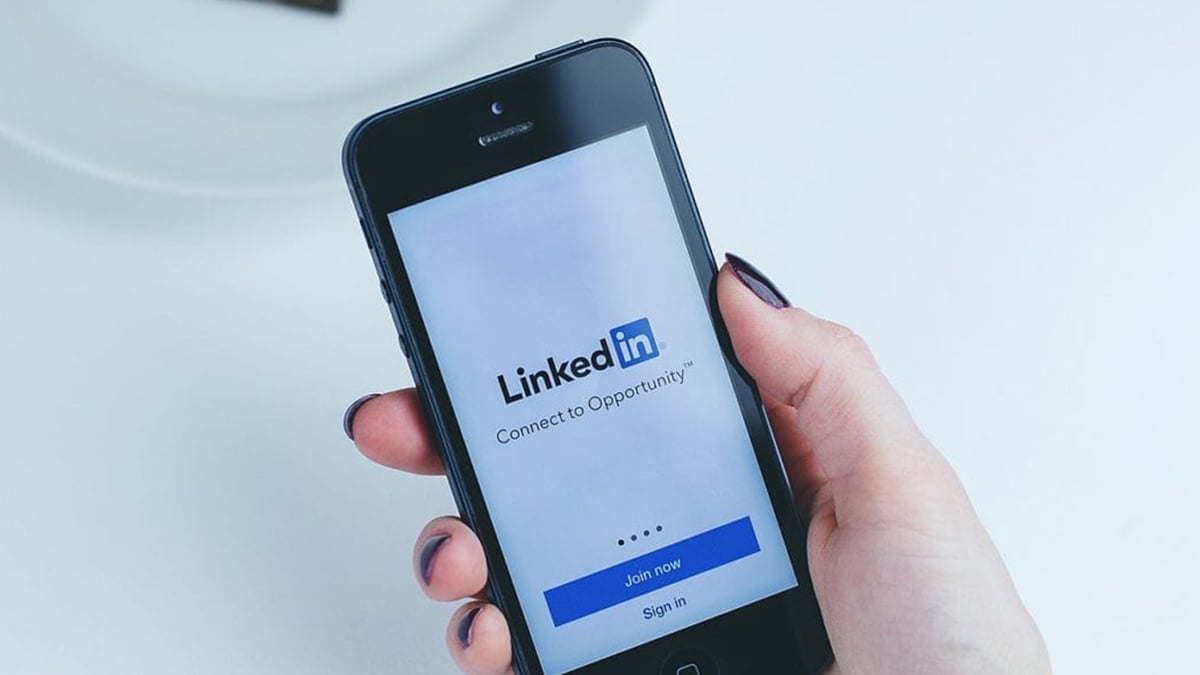To learn more about video how-tos and strategy, subscribe to the Switcher Studio blog, and follow us on Facebook to see our own weekly live show, #StreamSquad.
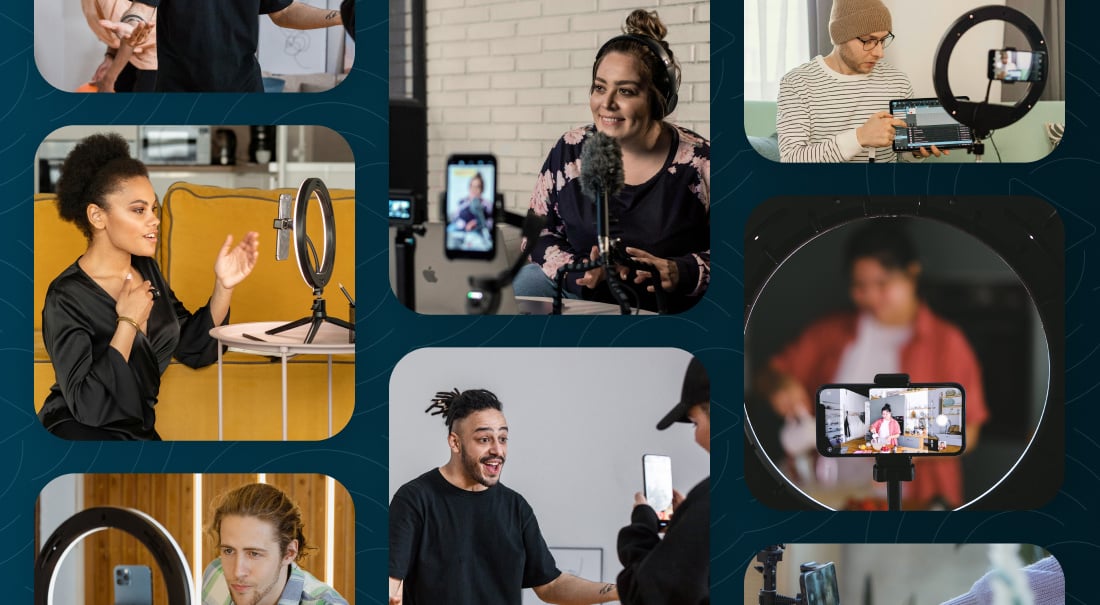
Enter your search terms and hit ENTER or use ESC to exit
Prior to late 2017, the only way to post videos to LinkedIn was by sharing YouTube and Vimeo links. These days, however, videos can be created and posted natively on LinkedIn and from within LinkedIn's mobile app itself. Native LinkedIn videos perform better in user feeds than shared YouTube links, allowing more people to see and view your content. Posting videos can help you build trust, reinforce your brand, and give others a look into who you are and how you operate. They also convey emotion better than text content. Here's a look at how to add videos to LinkedIn — whether on your profile, pages, and groups.
Including video content on your personal profile enhances your LinkedIn account and gives an added glimpse into who you are as a person.
It's easy to get started and add videos to your LinkedIn profile. Just ensure that your mobile device's operating system is up to date, along with your LinkedIn app.
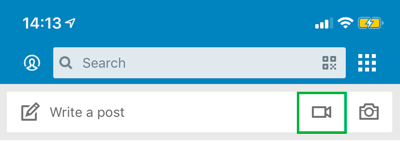
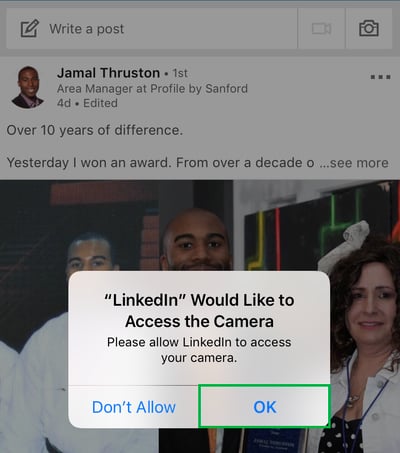
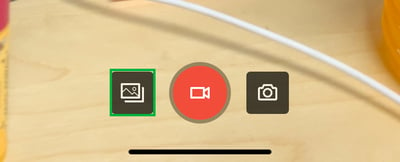
Your assets appear in chronological order from newest to oldest, so scroll down until you find the one you need. If want to see only the videos in your photo library, tap on All Photos at the top of the screen. When a dropdown menu appears, tap on Videos.
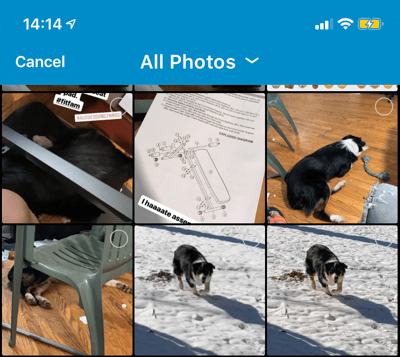
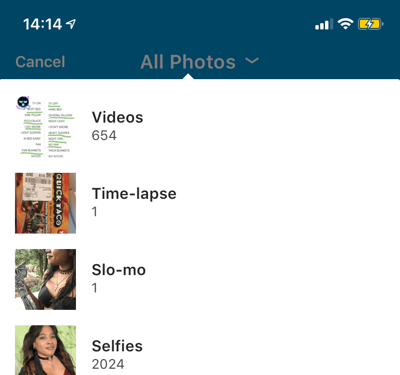
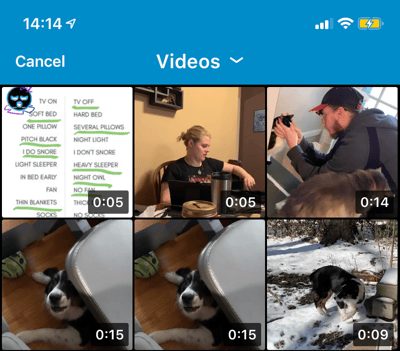
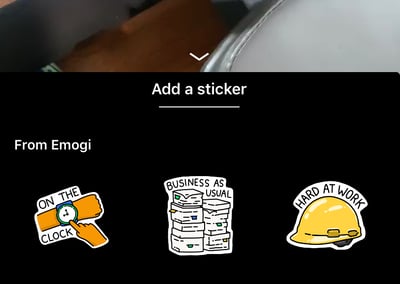
Make sure to add a snazzy caption to explain the purpose of the video and to draw in viewers.
Uploading video to your LinkedIn page is similar and just as quick and easy.
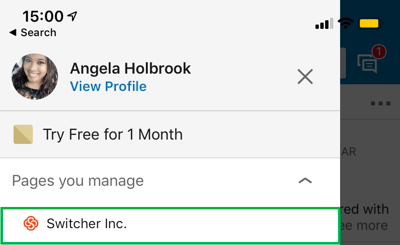
All pages that you manage are shown here.
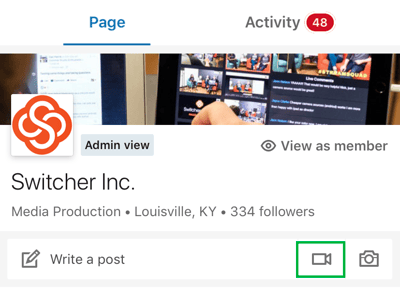
This takes you to the page post screen.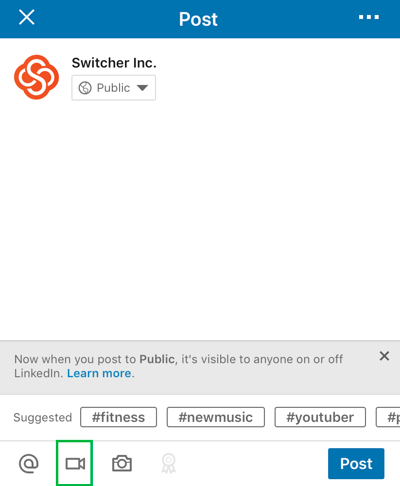
Add an appropriate caption for the video in the text box above. And don't forget to add an appropriate hashtag to increase your video's findability.
Adding video to your LinkedIn group is just as simple as adding it to your profile or page.
Look further down in the menu, and you will see the groups you've joined.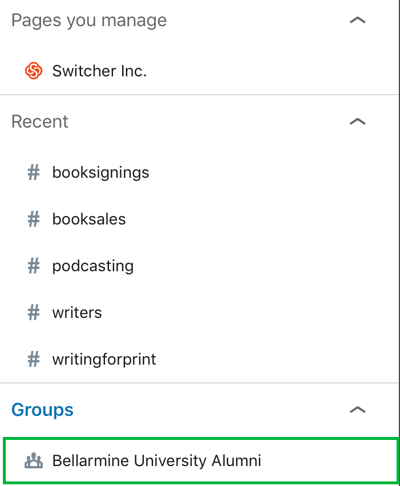
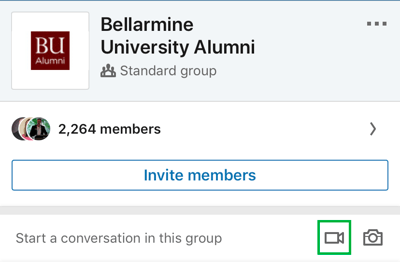
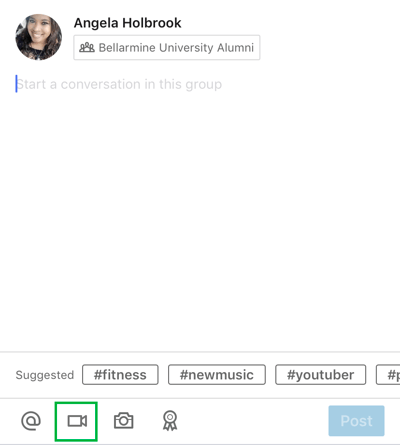
When you are done, add an appropriate caption and some hashtags. Everyone in the group can now enjoy your video!
The ability to record and post LinkedIn videos directly within the app allows for spontaneous video. These videos can document your current conference, event, and more. However, high-quality videos look and feel more professional, and they get many more views as such.
Many mobile apps like iMovie and KineMaster are great for editing video right on your phone. Shoot your video with your phone's native camera app, edit it with a mobile video app, and upload it to LinkedIn. You can also produce videos on your desktop with programs like Final Cut Pro and Adobe Premiere Pro, send them to your phone with Dropbox or Google Drive, and upload them to LinkedIn from there.
Remember that LinkedIn is a business-focused platform. Your LinkedIn videos should represent your brand and remain professional, compared to the more casual videos found on your Facebook, Instagram, and SnapChat feeds.
To learn more about video how-tos and strategy, subscribe to the Switcher Studio blog, and follow us on Facebook to see our own weekly live show, #StreamSquad.
Sign up to receive notifications whenever a new blog post is published. You may unsubscribe at any time.
As Customer Support Manager, Angela seeks to keep users knowledgeable on Switcher's ever-evolving features and how they boost live video potential. She's also a Switcher user herself and uses the software to produce both live and recorded content for multiple platforms.
All posts by Angela Nicole CobbleEnter your search terms and hit ENTER or use ESC to exit