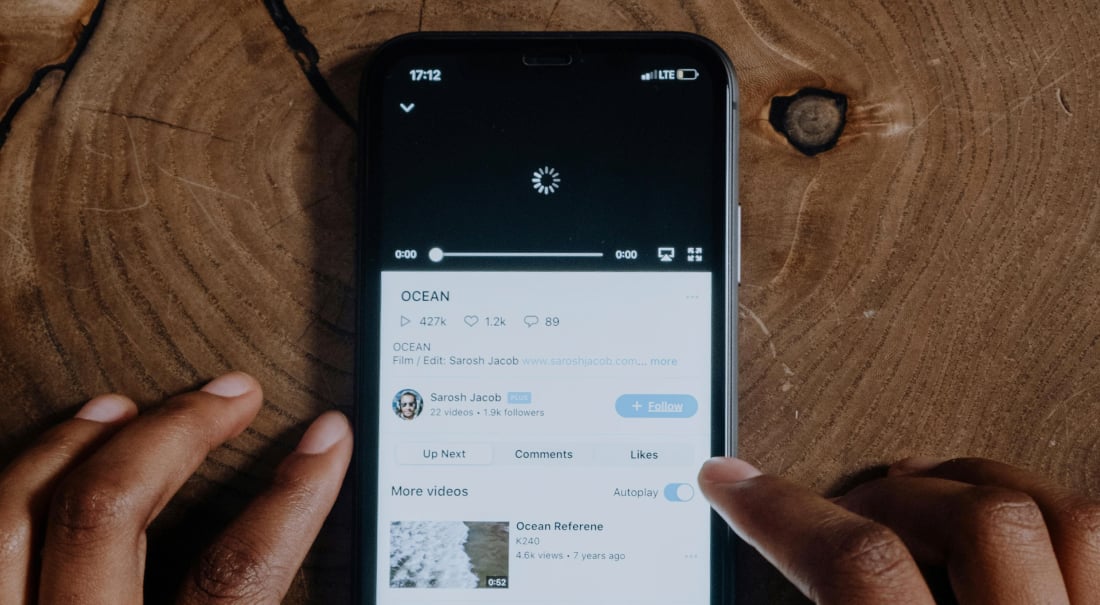Singing together is one of the most powerful ways your church can connect during worship. But for your members tuning in to your stream, it can be hard to join in if they don’t know the words.
That’s where showing worship lyrics on your stream makes all the difference. In this blog, we’ll walk through the different ways you can show worship lyrics in your church’s live streams using Switcher.
Why show worship lyrics on screen
When lyrics are already a big part of your in-person services, why not bring that same connection to your live stream?
During your in-person services, your congregation has access to worship lyrics shown on a screen or printed in a hymnal. But for at-home participants, just seeing a video of the congregation singing isn’t enough. Without lyrics on their screen, they can’t join in, especially for new members who don’t know the words or those who are hard of hearing.

If you want to produce a more accessible and engaging worship experience for everyone, show worship lyrics on your stream and invite every voice to sing along.
How to add worship lyrics to your stream
If you’re ready to add worship lyrics to your church service streams, here’s how Switcher can help. Use one of the following ways to add lyrics and make your streams more inclusive and interactive:
Bringing your ProPresenter or PowerPoint slides into Switcher
One way to bring your lyrics or other service text into your Switcher live stream is by screensharing your presentation software using Switcher Cast.
Switcher Cast is available for Macs and PCs and lets you screenshare anything from your computer into Switcher, including ProPresenter, PowerPoint, Keynote, EasyWorship, and other apps. Here’s how to do it.
Using Switcher Cast to bring slides into Switcher
-
Download and install Switcher Cast on your computer (instructions for Macs and PCs).
-
Connect your computer to the same Wi-Fi network as your iOS device(s) running Switcher.
-
On your computer, launch Switcher Cast.
-
On your main switching device (the iPad or iPhone running Switcher), tap the Inputs tab (camera icon) and choose the computer display you’d like to use as a video source. It will now show up as a source in your Sources panel and be available to use in your stream.
Now, when you progress through slides in your presentation software, the screenshare video source in Switcher will also progress. You can display these slides in full screen, but we recommend using a multiview or picture-in-picture layout to display lyrics alongside footage of your service. Speaking of layouts …
Displaying slides alongside video with a multiview/picture-in-picture layout
Most church streamers probably want to display their lyrics on a small portion of the screen while still showing the worship service footage on the rest of the screen. The best way to achieve this in Switcher is with multiview layouts. Here’s the rundown:
-
On your main switching device (the iPad or iPhone running Switcher), tap the blue plus (+) button on the Sources panel.
-
Tap Multiviews.
-
Tap 2 views and decide how you’d like your multiview layout to look.
-
Tap the video source of your choice (channel A) and then tap your computer screen source (channel B).
-
Save your multiview layout.
-
Then, when you’re ready to switch to the multivew during your stream, tap your saved layout.
💡 Pro tip: If you want your church stream to look even more polished, use a pro camera with help from the Accsoon Seemo. Connect almost any HDMI camera to use as a source in Switcher, giving you high-quality video that pairs perfectly with lyrics in a multiview layout.
Inserting your worship lyrics directly into Switcher
No presentation? No problem. It’s also possible to add text or lyric graphics directly into Switcher. Here are a few other ways you can show worship lyrics during your stream.
Displaying lyrics as lower thirds or subtitles
-
Start by choosing the text asset style you want, like a title, lower third, or even animated text.
-
Then, add each section of the song for your upcoming service.
-
Use line breaks within the text asset editor to include multiple lines in a single asset.
-
The number of lines or words per asset depends on how large you want the text to appear on screen.
-
-
Create assets in the order they’ll appear in the service so they’re easier to find later.
-
Use the Duplicate function to copy each previous asset, then just change the text for the next part of the song. This keeps the color scheme, font, and placement consistent across all assets.
-
-
When you're finished, each section of the song should appear in order within Switcher's Assets menu.
During worship service, you’ll be ready to use your new assets. Just tap each corresponding text asset to be displayed as those lyrics are sung. Tap again to remove the text, and then tap the next asset to place it onto the screen.

Looking for something a little more simplified? With Scene Builder, you can prepare entire scene assets before your church's live stream. You can arrange lyrics, as well as camera sources, background colors, and graphics. Then all you need to do is simply tap each prepared scene in order until the song is over. It’s an even faster way to bring in lyrics on screen without missing a beat.
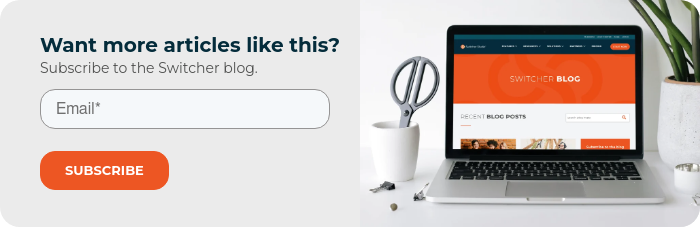
Displaying lyrics in graphics alongside your video
If the subtitle-style text isn't your ideal choice of display option, you can create custom text graphics instead.
-
Create images with your song lyrics and add them to Switcher as image assets.
-
Add each lyric image in the correct order before your service.
-
Double-check the order to make sure everything is ready before going live.
-
When your service starts, choose a multiview layout to show both your camera feed of the worship service and the lyric images on part of the screen.

Once that is set up, you can just tap on each lyric image to display it for your online viewers. At the end of that lyric, tap on the image to remove it from the screen, and then tap on the following lyric image. Continue this process until the song ends, and then you can return to a single-view layout.
Enhance your worship experience
However you choose to display lyrics, the goal is the same: helping your whole congregation feel connected and able to participate. And with Switcher, you’ve got the tools to make that happen smoothly and professionally.
Ready to give worship lyrics on your stream a try? Start your 14-day free trial and see what’s possible.
Subscribe to the blog
Sign up to receive notifications whenever a new blog post is published. You may unsubscribe at any time.

Share
About the Author

As Customer Support Manager, Angela seeks to keep users knowledgeable on Switcher's ever-evolving features and how they boost live video potential. She's also a Switcher user herself and uses the software to produce both live and recorded content for multiple platforms.
All posts by Angela Nicole Cobble