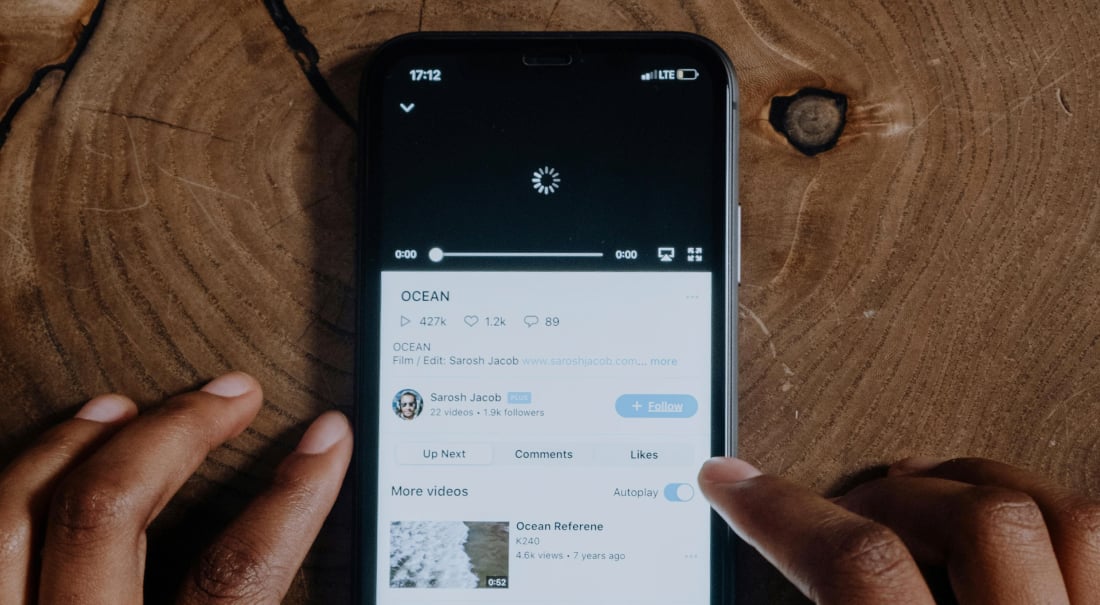I can't count the number of times I've complained about Time Warner Cable (now Spectrum) or been at a friends house as they complain about their internet. I've even gone as far as to turn off the WiFi on my phone while lying in bed because my cellular LTE connection is faster than my home intenet.
Turns out my problems weren't due to TWC - there were WiFi deadspots in our house.
Unless you are a hardcore gamer or I.T. nerd, chances are your home or business WiFi router is the standard unit provided by your ISP (internet service provider). If your router isn't the one provided by your ISP it's probably the same one you've had for the past 5 years. Long story short, routers are an appliance and most people's philosophy when it comes to WiFi is, "If it ain't broke, don't fix it."

On the other hand, if you're shopping for a router, chances are everywhere you look you see black boxes with seven antennas each the length of a flute. But just because your router has more antennas doesn't necessarily mean you will get better performance. If you're trying to power the internet signal for your home or business from a single room and the devices you are trying to connect are out of range then you are going to have problems. It gets even worse when these ugly routers with good specs end up shoved behind your TV or stuck on the floor in a nest of wires. This standard practice for WiFi installation breaks some of the key rules of networking.
Golden Rules of WiFi Networking
1. Use a 5GHz capable router (older 2.4 GHz routers are slower and subject to more interference)
2. Place your router in a central location (which likely isn't your living room)
3. Position your router high to maximize coverage (your WiFi signal can't travel as far if it's on the floor)
Google WiFi

Google WiFi seeks to solve these problems with a 5Ghz router that looks pretty good on a shelf. Google WiFi can also be expanded to use up to three units together to automatically create a mesh network without any special networking knowledge. This allows you to position each unit in different rooms throughout your house for even coverage throughout. As a result you're more likely to place the Google WiFi off the floor and you can maximize coverage by expanding your network with multiple units. Google WiFi starts at $129 USD for a single unit and also comes in a three unit kit for $299 USD.
Getting Started
Google WiFi also works well for wirelessly syncing multiple iOS devices using Switcher Studio and is super easy to configure.
Step 1.
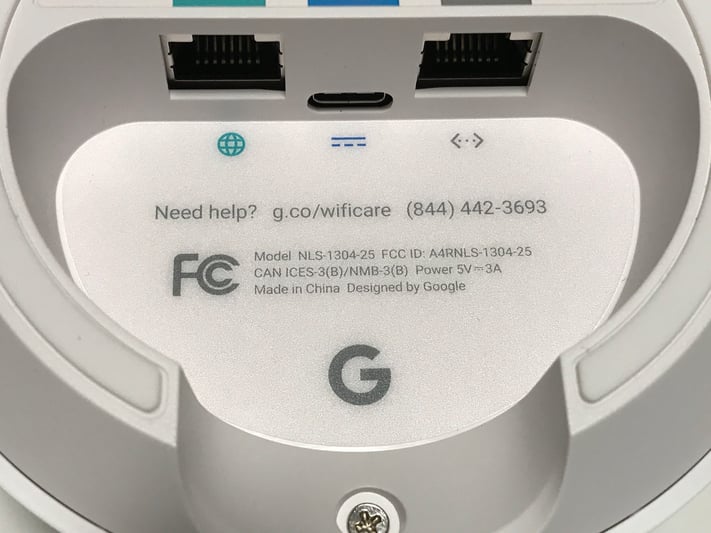
If you are using a single Google WiFi unit simply run the provided Ethernet cable from your internet source to the port with the green "globe/internet" icon and connect the USB-C power source.
Step 2.
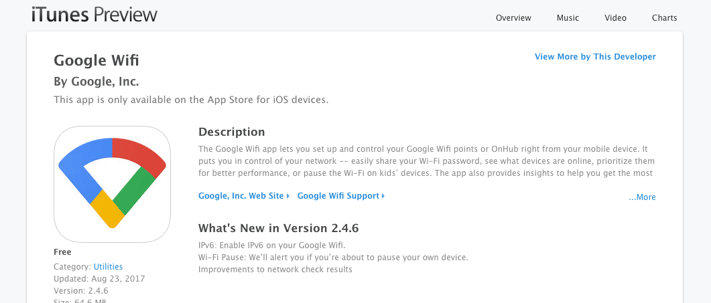 Install the Google WiFi app on your phone, scan the QR code on the bottom of the router and follow the on-screen configuration process.
Install the Google WiFi app on your phone, scan the QR code on the bottom of the router and follow the on-screen configuration process.
Step 3.

If you are installing multiple units setup the other units in adjacent rooms, connect the USB-C power source and configure your "mesh" network using the in-app walk through.
Once setup is complete you can run the in-app speed test to check your upload speed, switch between access points and even test signal strength from one unit to the next. As you pair your phone, laptop, TV, etc. to the Google WiFi you can use the app to set a priority for devices as well. This will allow devices with the highest listing to take priority on your local network, which is especially useful when doing live video as you can prioritize your primary device.
Google WiFi + Switcher Studio
A single Google WiFi unit is a great starter router for your Switcher Studio setup. Especially if you are doing video for your business, church, podcast, etc.. It's really as simple as just turning it on and it starts working. You can even use the Google WiFi without an outgoing internet connection for locally recorded productions.
If you are doing a larger production and need to cover more area you can use Switcher Studio with the Google WiFi to position a WiFi source near each or your iOS devices. A single unit is rated for a coverage area of 500-1000 feet while a three unit Google WiFi configuration is rated for 3000-5000 feet. Alternatively, if you need to extend your Google WiFi units outside of range from one another you can run an Ethernet cable from one to the next and wirelessly sync your iOS devices to each access point.
For high-profile productions you may even consider hard wiring your iOS device to the primary Google WiFi unit for a more reliable connection. If you are using "USB + lighting" and "USB + Ethernet adapters" with your iOS devices you can hard wire a device to the primary Google WiFi unit and wirelessly connect additional iOS devices to other Google WiFi units on the network for your multi-camera production using Switcher Studio.
Learn more about how it works and where to buy at: https://madeby.google.com/wifi/how-it-works/
Subscribe to the blog
Sign up to receive notifications whenever a new blog post is published. You may unsubscribe at any time.

Share
About the Author

Nick is a livestreaming and social video expert and leads the Switcher Studio team as CEO and co-founder. Since 2014, he has led the company to partnerships with Facebook Live, LinkedIn, Microsoft Stream, and beyond and has garnered features in TechCrunch, USA Today, Inc. Magazine, and BBC. Nick is also a member of the highly competitive Endeavor Entrepreneur network.
All posts by Nick Mattingly