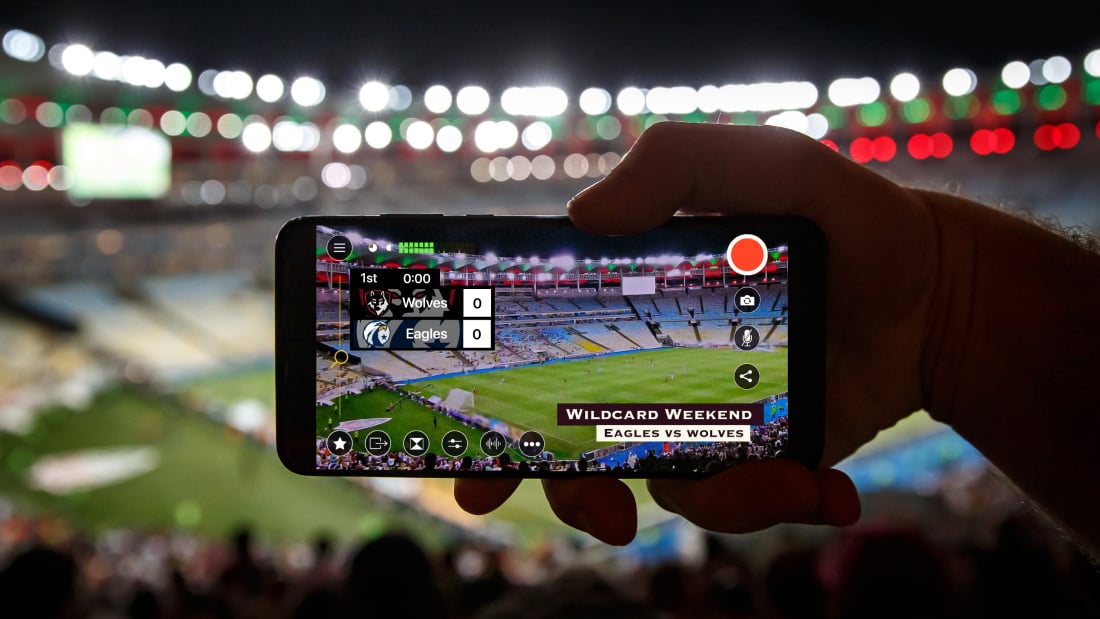It’s 2025, and live sports broadcasts are no longer limited to pro teams with big-league budgets.
Whether you’re coaching high school field hockey or just trying to capture your backyard basketball tournament — there are so many reasons why live streaming your sporting event is a great idea:
-
Live streaming allows even more people to attend games and sporting events, removing obstacles like distance, health, and weather from impacting your attendance.
-
Putting sports streams behind a paywall (or adding a season pass) can be an effective fundraising method for teams and athletic departments.
-
Streaming sports events is also an easy way for coaches to review techniques and plays or share recordings and clips with recruiters.
At Switcher, we’ve seen people stream everything from high school basketball and rec baseball, to Team USA Table Tennis and the Canadian Quidditch Championships using just iOS devices and Switcher’s powerful live-editing tools.
And now it’s even easier to create incredible sports live streams with minimal gear — and take those streams further.
Contents:
- Choosing a platform for your live sports stream
- Gathering your multicamera sports broadcasting equipment
- Setting up your streaming software for live sports
- How to live stream your sporting event with Switcher
- Upgrading your sports live stream visuals
- Adding remote commentary to your sports broadcast
- Get ready for game day
Let's get into it — here’s how you can get started live streaming your sporting event with Switcher.
Choosing a platform for your live sports stream
There are countless streaming platforms available, and the best one for your sporting events will depend on your goals and your existing fan base. Here are a few to consider:
Facebook Live
Still the most popular social media platform on the planet, Facebook is an excellent choice for streaming, especially if your team already has a devoted following on the site.
Streaming to a Facebook Page requires the right permissions and setup, but streaming to a Facebook Event is a simple and great option for sporting events. You can even pull in the comments directly from the platform to feature them in the live stream!
Instagram Live
Staying on the Meta tech train, Instagram Live is another great option to consider. Instagram’s algorithm prioritizes live content, making reaching and engaging with fans easier.
Plus, Instagram is built for mobile. Its vertical format is perfect for on-the-go coverage, allowing you to catch the action from just your phone.
YouTube Live
If you’re more interested in getting the widest reach possible, YouTube may be the right platform for you.
Live streams on YouTube typically have a longer lifespan than those on Facebook — they’re more likely to be watched after the fact — which is ideal if you’re looking to generate new interest in your team, players, or sport. You can even create playlists of past live games if you want to keep your whole season.
TikTok
You know TikTok for its short, engaging videos, but have you thought about using it for game day streams?
The algorithm-driven reach helps your streams get in front of more people, faster. But that’s not all — the interactive features like Q&A and gifts make it easy to build hype and keep fans engaged in the excitement.
Twitch
Twitch is specifically designed for live, interactive content and may be the perfect spot for your sports streams.
Twitch supports longer streams (up to 48 hours, in fact), making it ideal for ongoing sports coverage, like in a tournament, for example. And if you have a niche sport — chess boxing, anyone? — Twitch has spaces for niche and alternative sports content, meaning you’ll find your fans and build a dedicated following.
Your own website
Streaming to your own website allows you to drive traffic to your domain and gives you much greater control over the viewers’ experience.
You can add your own branding, sponsor content, “watch next” recommendations, and even eliminate ads. Plus, on your site, you can gate streams to sell digital tickets and season passes, run ads, fundraise — even sell merch alongside your stream.
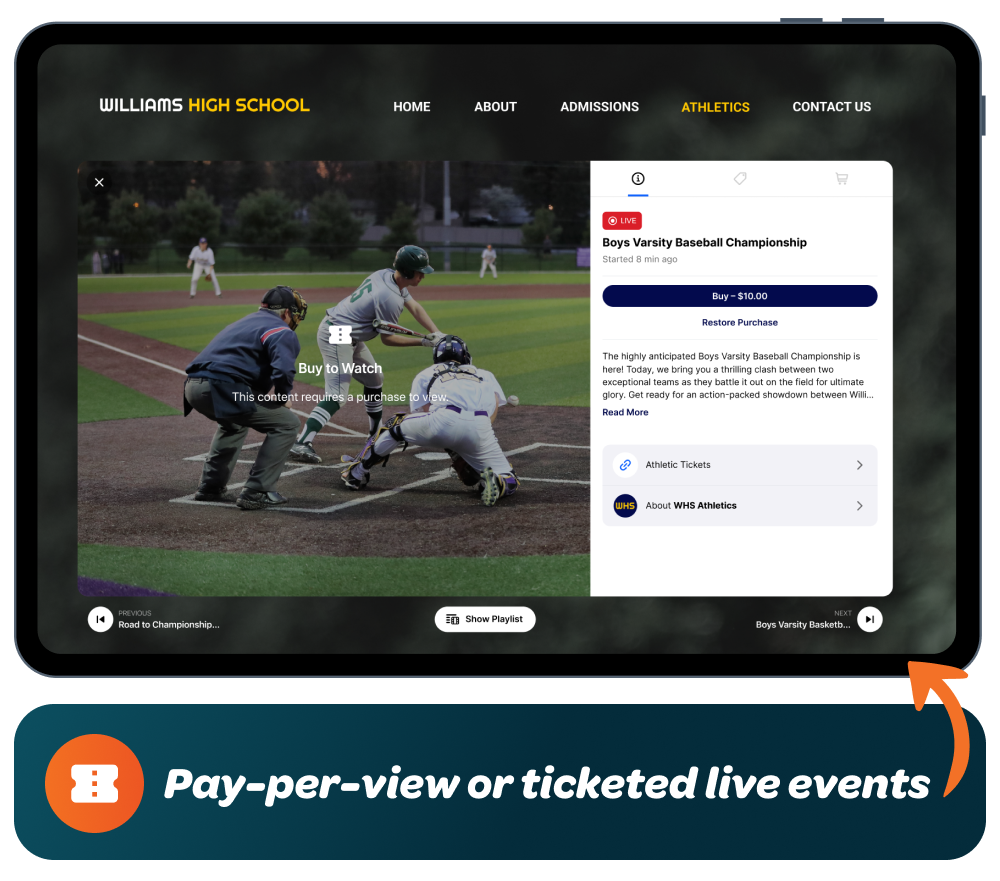
Feeling overwhelmed by the possibilities? Consider using a Multistreaming platform to broadcast a single stream to multiple platforms at once. This is a great way to expand your reach without expanding your effort.
Gathering your multicamera sports broadcasting equipment
If you’re envisioning giant cameras on shoulders and stands — don’t worry. Switcher makes it easy to create a multicamera sports broadcast using iPhones and iPads as cameras, leaving shoulders lighter and wallets heavier.

Here’s an overview of gear that you could incorporate, but don’t be overwhelmed by this list. Much of it is optional, and besides the tripods, all of this sports broadcasting equipment should fit in a single backpack.
Camera gear for live sports streaming
1. An iOS device for each angle you’d like to capture
Switcher lets you connect up to nine iOS cameras for your streams. The number of iPhones or iPads you use will depend both on your sport and on how complex you want your stream to be. You may want one camera at home plate and another at first — or one at each end zone. You get the idea. At minimum, consider:
-
A wide-angle shot: A wide shot can capture your entire field, court, etc.
-
Close-up shots: A closer camera at one or both ends of a space helps capture more of the gameplay.
In general, keep all cameras on one side to avoid confusing viewers about the direction in which players are moving.
And don’t forget about footage off the field. Consider cameras on commentators (more on incorporating remote commentators later), in dugouts, in the stands, or even roaming the sidelines.
.png?width=976&height=853&name=Multicamera%20Setup%20-%20Soccer%20(1).png)
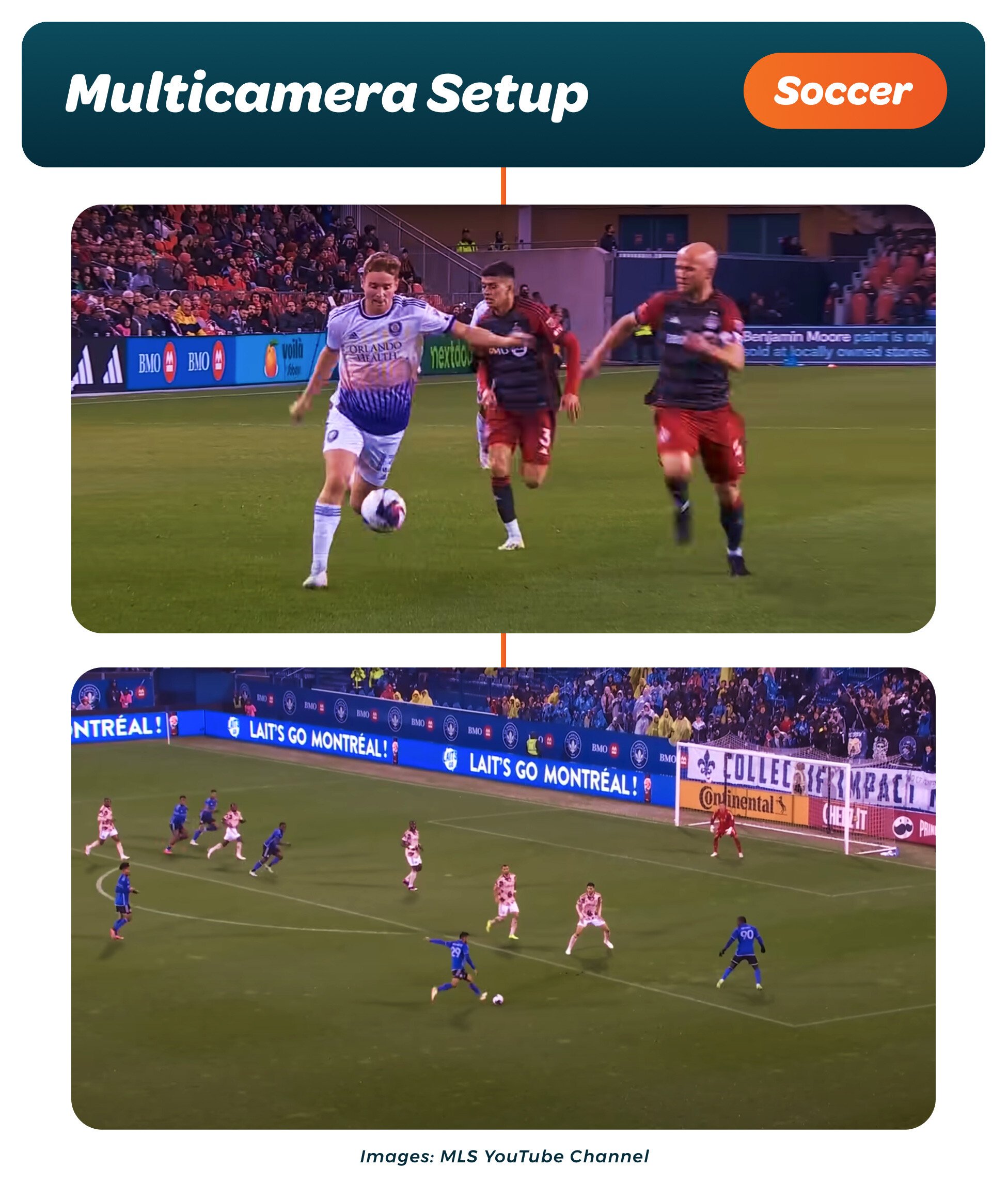
2. A tripod or gimbal for each iOS device
Stabilize your stationary cameras by attaching them to tripods. We recommend any of the tripods curated and sold by iOgrapher.
Be sure to choose tripods that match your streaming needs:
-
If you’re going to be following the movement of a ball across a court, choose a tripod with a smooth head that can pan and tilt easily.
-
Alternatively, if you’re streaming from a press box, choose a table tripod or something with a similarly small footprint.
-
If you’re streaming from the outfield or sideline, nearly any tripod will work.
💡Pro tip: You may want to add additional stabilization to tripods on shaky surfaces like stadium stands. A simple way to do this is to weigh down your tripod by hanging a backpack on it.
If you’d like to include a roaming camera — for instance, to capture player interviews during halftime — you may want to grab a gimbal to stabilize your handheld camera and eliminate shaky footage.
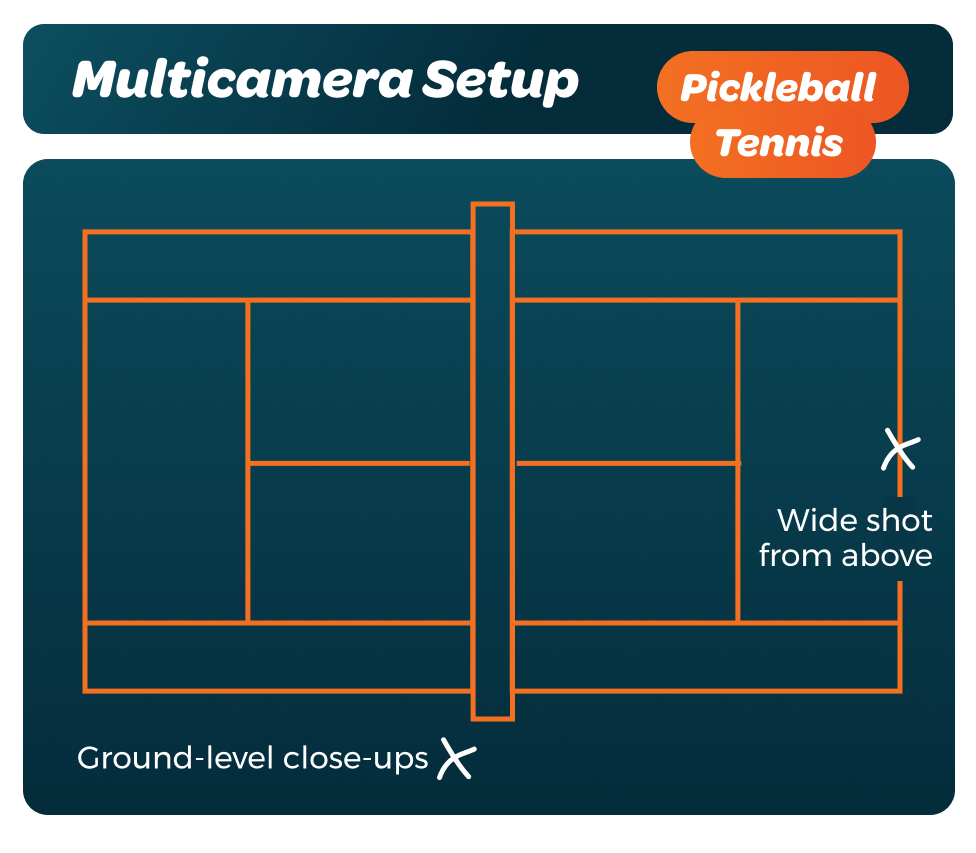
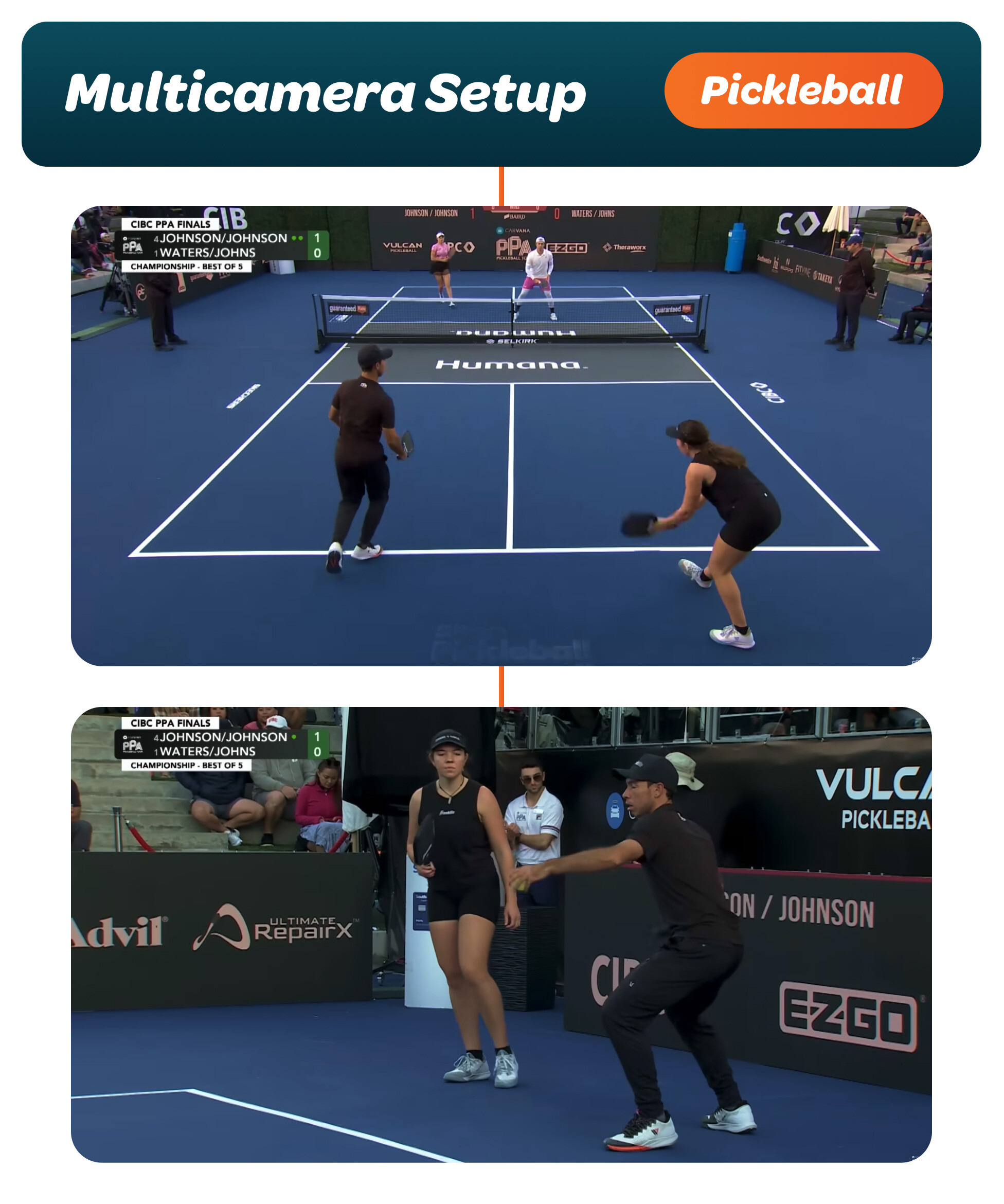
3. Extra batteries (optional)
If you’re live streaming a horse race, you probably don’t need any extra batteries. If you’re live streaming a fishing tournament, you probably do.
We love these Anker batteries, which hold enough power to charge an iPhone half a dozen times. Plus, you can easily attach them to your tripods with Velcro or something similar.
4. iOS lenses for zoom and clarity (optional)
Depending on where you place your cameras, you may want to give them a boost by adding external iPhone or iPad lenses. This will depend entirely on your streaming vision.
If you want to capture a pitch from the outfield, you may want a telephoto lens. If you want to capture a football field in one shot, you may want a wide-angle lens. However, the built-in iOS lenses work just fine for many sports streams.
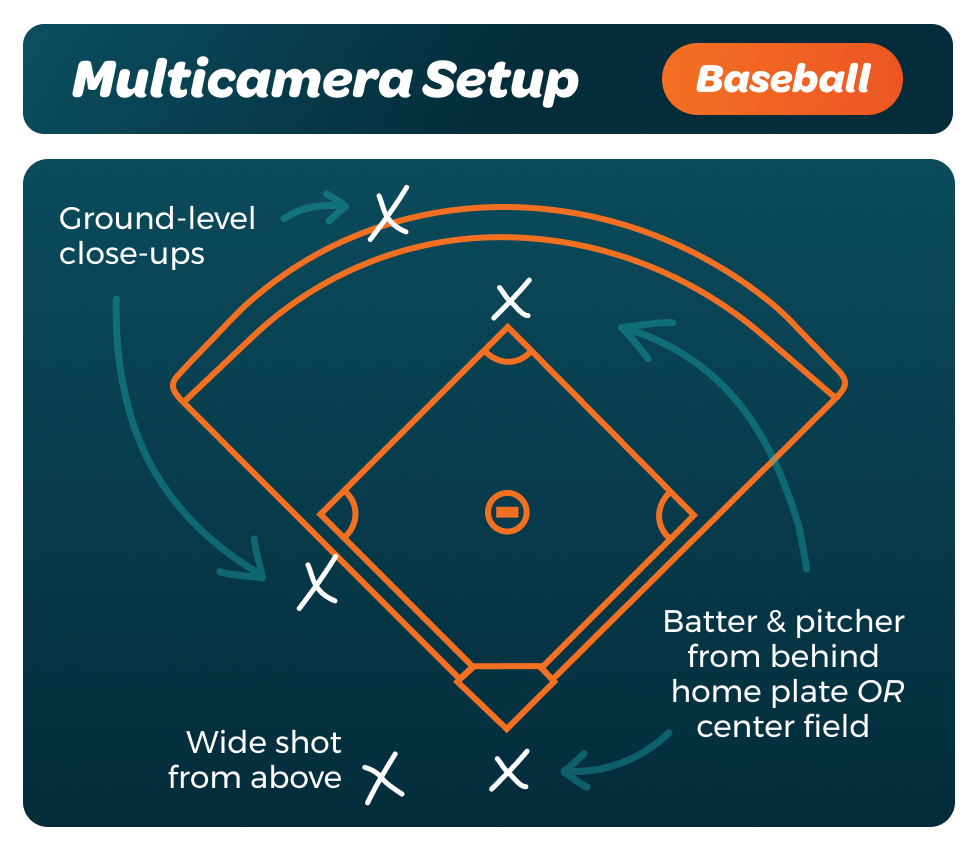
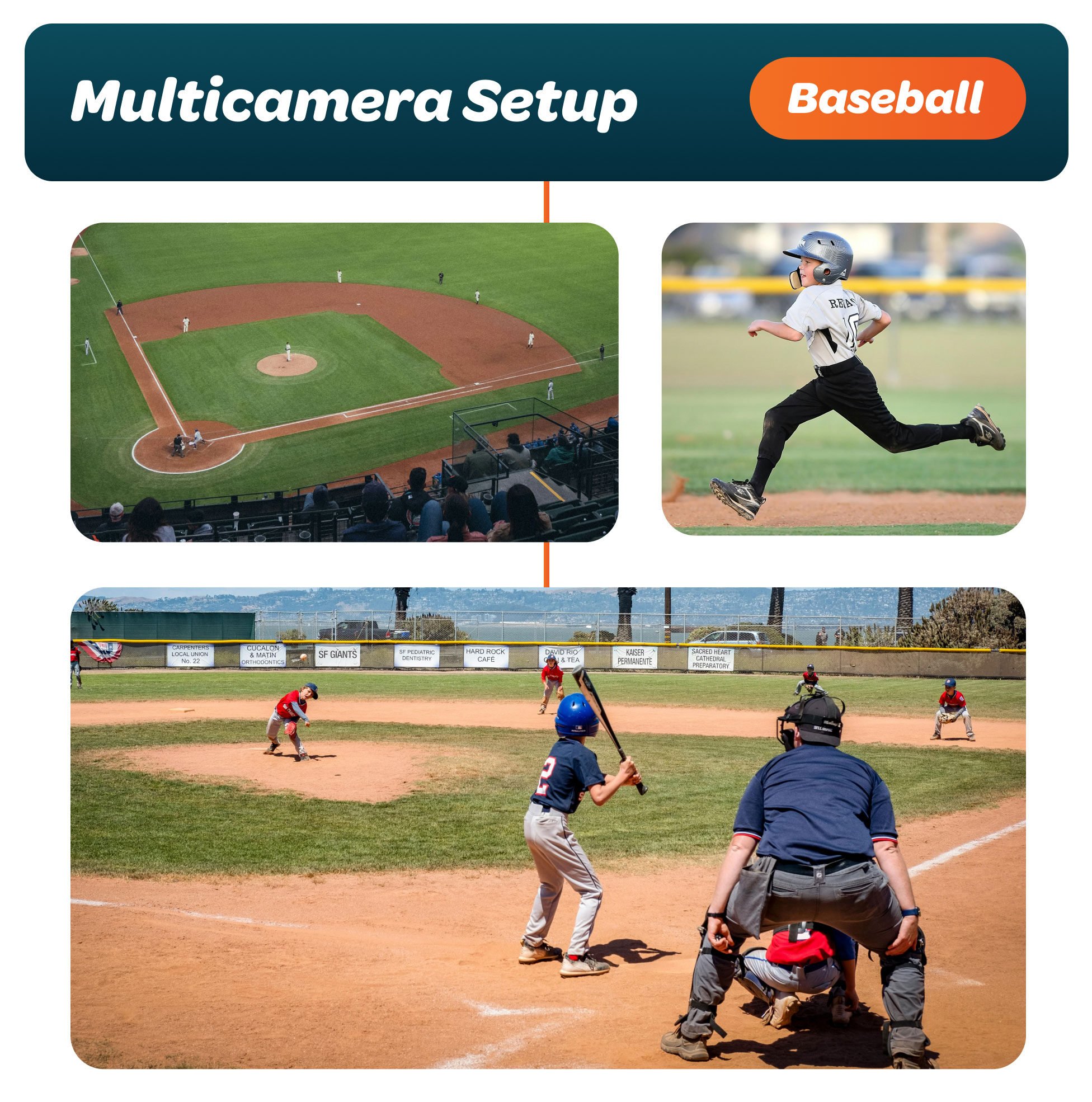
5. Pro video camera and an Accsoon SeeMo (optional)
If you already have access to pro video cameras (e.g., action cameras, DSLR cameras, or mirrorless cameras), feel free to skip the iOS lenses and grab an Accsoon SeeMo instead.
Switcher’s integration with the SeeMo means it’s now possible to add any camera with an HDMI output to your mobile Switcher live streaming rig.
Super high-quality footage, completely mobile setup, perfect for sports.
Audio gear for live sports streaming
1. Microphones (optional)
By default, Switcher relies on the built-in microphone of your main iOS device to capture sound, so if you just want to capture the audio of the game itself and your main device is in a prime location, you don’t necessarily need to incorporate microphones.
If you want to up the sound quality, here are a few types you could consider incorporating:
-
Directional/open-air mic
This type of microphone captures ambient sound — the crack of the bat, the cheer of the crowd, etc.
-
Headset microphones
Ideal for announcers, these mics could capture commentator sound and allow commentators to hear each other.
-
Handheld wireless mic with windscreen
This type of mic is perfect for reporting on the field without picking up background noise.
2. Audio mixer (optional)
If you’re using your device’s built-in microphone or using only one external mic, you don’t need an audio mixer. You only need an audio mixer if you’re using multiple external microphones as part of your stream.
In that case, we recommend the Rode Rodecaster Pro II or Zoom PodTrak P4, both of which are easy to connect to Switcher. Nearly any mixer will work, though!
You can see a complete list of our favorite gear for live streaming here.

Internet gear for live sports streaming
1. Mobile hotspot (optional)
Unless you know that your venue has a dedicated wireless internet network with sufficient upload speed and little competition from other web users, it’s a good idea to BYOI: bring your own internet. We recommend a mobile hotspot like the Netgear M1 or M6.
You can get data plans for these hotspots just like you’d get a data plan for your phone — make sure to pick the network provider with the best coverage in your area. You will need at least 4-5 Mbps upload speed for a 720p or HD stream, and your upload speed depends not on your data plan but on the strength of your signal, so be sure to test before your stream.
2. Router + an ethernet cord (optional)
Technically, your mobile hotspot is also a small router. But to extend the reach of your mobile hotspot, you may want to connect it to a stronger router via ethernet. We recommend the Netgear Nighthawk and the Asus ROG router. This connection will ensure your hotspot’s Wi-Fi signal can reach your cameras in various locations around a field, court, etc.
If your venue already has decent internet, you can forgo the hotspot altogether and simply plug your router into the venue’s internet connection (via ethernet), greatly expanding its reach and ensuring your devices can connect.
Mesh networks like those created with Google Nest routers are a way to extend the reach of your Wi-Fi even further, but you shouldn’t need to go this route unless you’re doing a pretty complex stream.
Setting up your streaming software for live sports
You’ve got your streaming gear — now it’s time for streaming software.
If you’ve already done some reading about streaming multicamera sports broadcasts online, you’ve probably seen that you need an encoder and a video mixer.
-
An encoder converts your video into a format that can be streamed online.
-
A video mixer (a.k.a. a video switcher) lets you edit or produce the video as you’re streaming it — switching angles, adding graphics, etc.
Thankfully for you, Switcher functions as both your encoder and your video mixer.
And because Switcher has these functionalities already built in, you don’t need any extra hardware, computers, memory cards, or cables in order to integrate it with your cameras and get your footage from the field onto the internet.
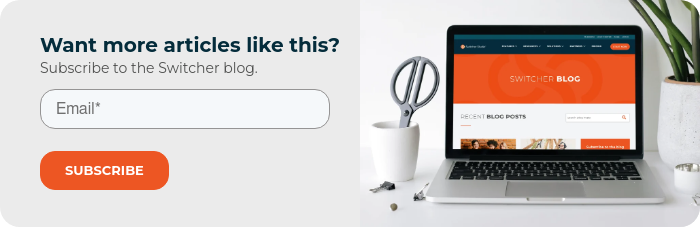
How to live stream your sporting event with Switcher
First things first, create your Switcher account and download the Switcher app onto the iOS devices you’re going to be using, logging in with the same credentials you used to set up your account.
To use Switcher, you’ll designate one iOS device as your main switching device and the others as additional cameras. The main switching device is the iPhone or iPad on which you’ll control and edit your stream. (You can also use that device’s camera in your stream if you’d like.)
When you’re ready to stream, you’ll connect Switcher to your platform of choice using one of our direct integrations or through RTMP and initiate your first live stream.

Upgrading your sports live stream visuals
Now it’s time to add all of the polish that sports enthusiasts have come to expect from their streams. Consider adding:
-
Team or player graphics
Think team logos and athlete graphics. These touches add context for viewers and a professional feel.
-
Openers and hype videos
Introduce the game and the players and build excitement by rolling in prerecorded video clips.
-
Scoreboards
Customize Switcher’s built-in scoreboard feature with team names, colors, and logos. Use it to keep score for viewers in real time.
-
Interviews
Catch players or coaches before or after the game for quick interviews. This is when the gimbal really comes in handy — when you’re trekking across the field to catch up with Coach.
-
Behind-the-scenes footage
Cut to real-time footage of the sidelines or stands, enhancing viewers’ sense of being at the game or event.
-
Commercials or ads
You can also use graphics or prerecorded videos to run commercials or show sponsor logos during your stream, letting you monetize your live video or do fundraising.
-
Multiview layouts
Use a picture-in-picture effect to add a dynamic feel to your stream. You can add in that sideline footage, a prerecorded player interview, or a commercial without taking eyes off the gameplay.
Of course, when the action is fast, it can be challenging to decide on the right transitions and graphics to add. That’s where Switcher’s Scene Builder is here to lend a hand. With Scene Builder, you can easily pre-build assets and scenes so you eliminate the guesswork. Have your pre-game intro, player highlights, and ad graphics ready to go with a single tap so you never miss a game-winning moment.

Adding remote commentary to your sports broadcast
Another important component of the ESPN treatment is the play-by-play and color commentary. You may have commentators on the sidelines, in which case you could bring them into your stream as you’d bring in any of your other camera angles.
Alternatively, you may have remote commentators in the press box or off-site completely. In this case, Switcher’s Remote Guests feature will allow them to join your stream in real time.
To invite remote commentators to join your stream, all you need to do is share your stream’s unique Remote Guest URL with each guest. Each commentator can then join from any device with a camera and a browser (they don’t even need a Switcher account). You’ll be able to control each guest’s audio independently. And, of course, they’ll be able to see the sports stream on their devices in real time.
Get ready for game day
It’s important to practice before any big game — that goes for video and live stream producers, too.
Be sure to do a test run of your tech and streaming plan (network strength, camera placement, audio setup, etc.) before game day. If you’re coordinating with others to produce the stream, involve them in the test if possible, ensuring everyone on your team knows their role. Once game day rolls around, you’ll be ready.
Not yet a Switcher user? Create your free trial and start streaming sports online today!
Subscribe to the blog
Sign up to receive notifications whenever a new blog post is published. You may unsubscribe at any time.

Share
About the Author

Maddie is a writer and curious content marketer with experience in nonprofits, advertising, and tech. As Switcher’s content strategy manager, she’s passionate about connecting with our audience through content that educates and inspires.
All posts by Maddie Tong