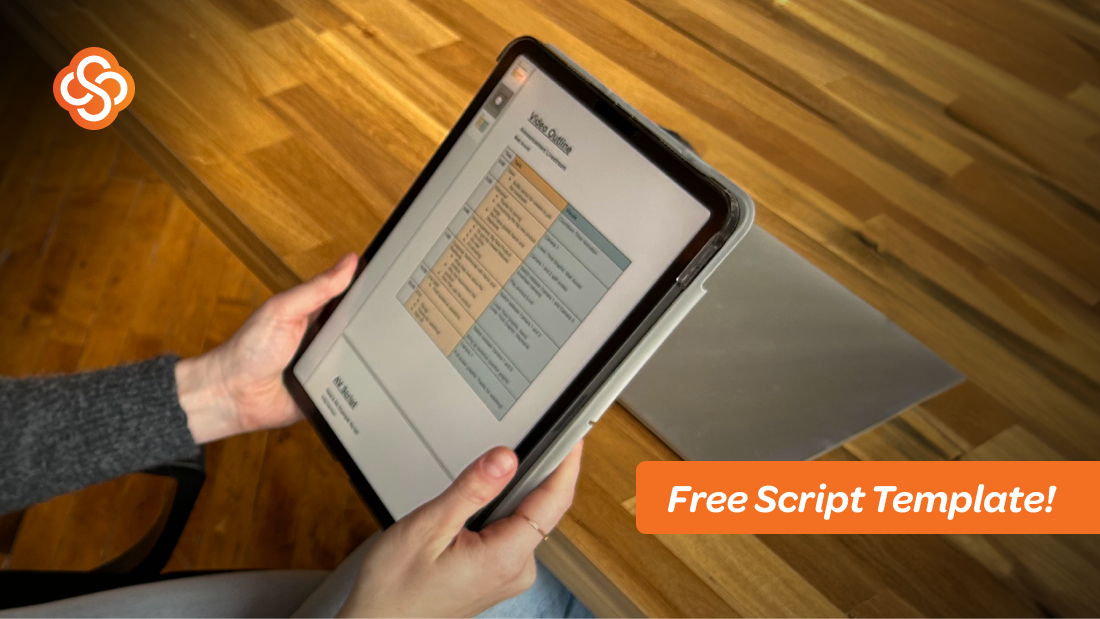
If you love to play mobile games and livestream gaming content, you could be missing out on a big opportunity. Billions of global users play mobile games and watch livestreaming platforms like Twitch and YouTube, but there have been few solutions for livestreaming mobile games — until now. The Switcher Studio app makes creating mobile games content on iOS easy and affordable for any experience level. Broadcast directly to Twitch, YouTube, Facebook, and more while adding your own flair with webcams, overlays, and multiple camera angles. Here are the five steps to creating a mobile game livestream right from your iPhone or iPad:
1. Connect to Twitch or YouTube directly from your Switcher app.
There are no third-party platforms or confusing steps necessary to connect your Switcher account to your Twitch, YouTube, or other livestreaming account. Simply navigate to the Outputs tab on the Switcher app, select your platform, and you’ll be prompted to enter your channel login information. Many of our users like to run a test stream on YouTube or Twitch to ensure that their device connects properly.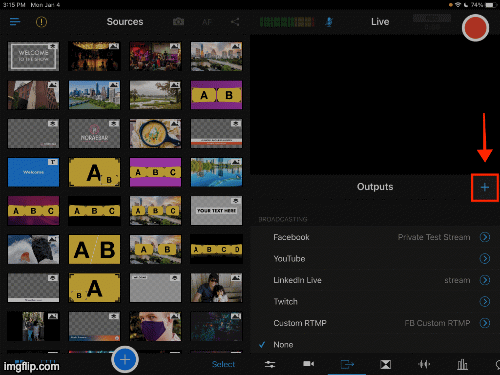
2. Set up your iOS devices.
To livestream mobile games using Switcher, you will need two or more iOS devices. We recommend an iPad to run your production through the Switcher app and another iPad or iPhone on the same Wi-Fi connection to add as a source for the game. (You can’t use the same device to run a livestream on Switcher and simultaneously capture gameplay.)
3. Connect another iPhone or iPad camera as a source for your face cam.
While some gaming livestreamers like to show only gameplay, others like to connect a face or hand cam to show their movements and reactions as they play. To add another camera, connect a separate iOS device on the same Wi-Fi network as your Switcher app by navigating to the Sources tab and tapping Add Source.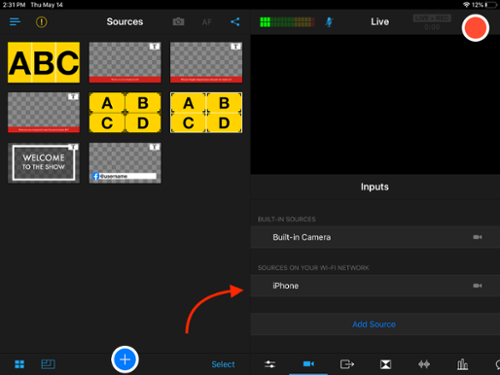
4. Use our Multiview Template options to build out your stream view.
Customizing your livestream view just got easier! With our latest update, Switcher added 28 additional Multiview options for 2-9 camera angles. Capture the game, yourself, and all of your featured guests by selecting a Multiview option from the Assets menu.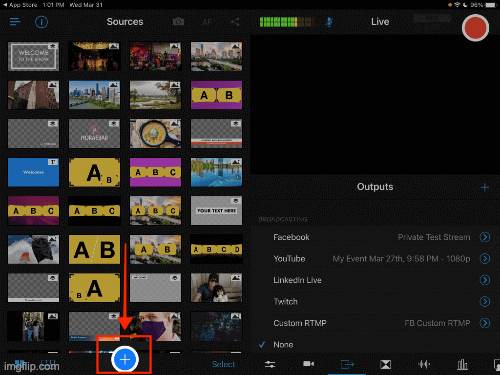
5. Press the red button to go live!
Once you’ve finished customizing the look of your stream, press the red button in the center of your Switcher app to start your stream. If you’ve scheduled a YouTube stream beforehand, make sure that you activate the stream on both Switcher and separately on YouTube.
Ready to try streaming your own mobile games from iOS devices? Start your 14-day trial of Switcher Studio to get started for free.
Subscribe to the blog
Sign up to receive notifications whenever a new blog post is published. You may unsubscribe at any time.

Share
About the Author

Tia is an account manager for Switcher Studio, focused on providing top-tier support and best practices to our Plus plan users. She has a background in sports partnerships — working with teams, leagues, and brands to measure the value of their sponsorships across TV, digital, and social media.
All posts by Tia Smith


