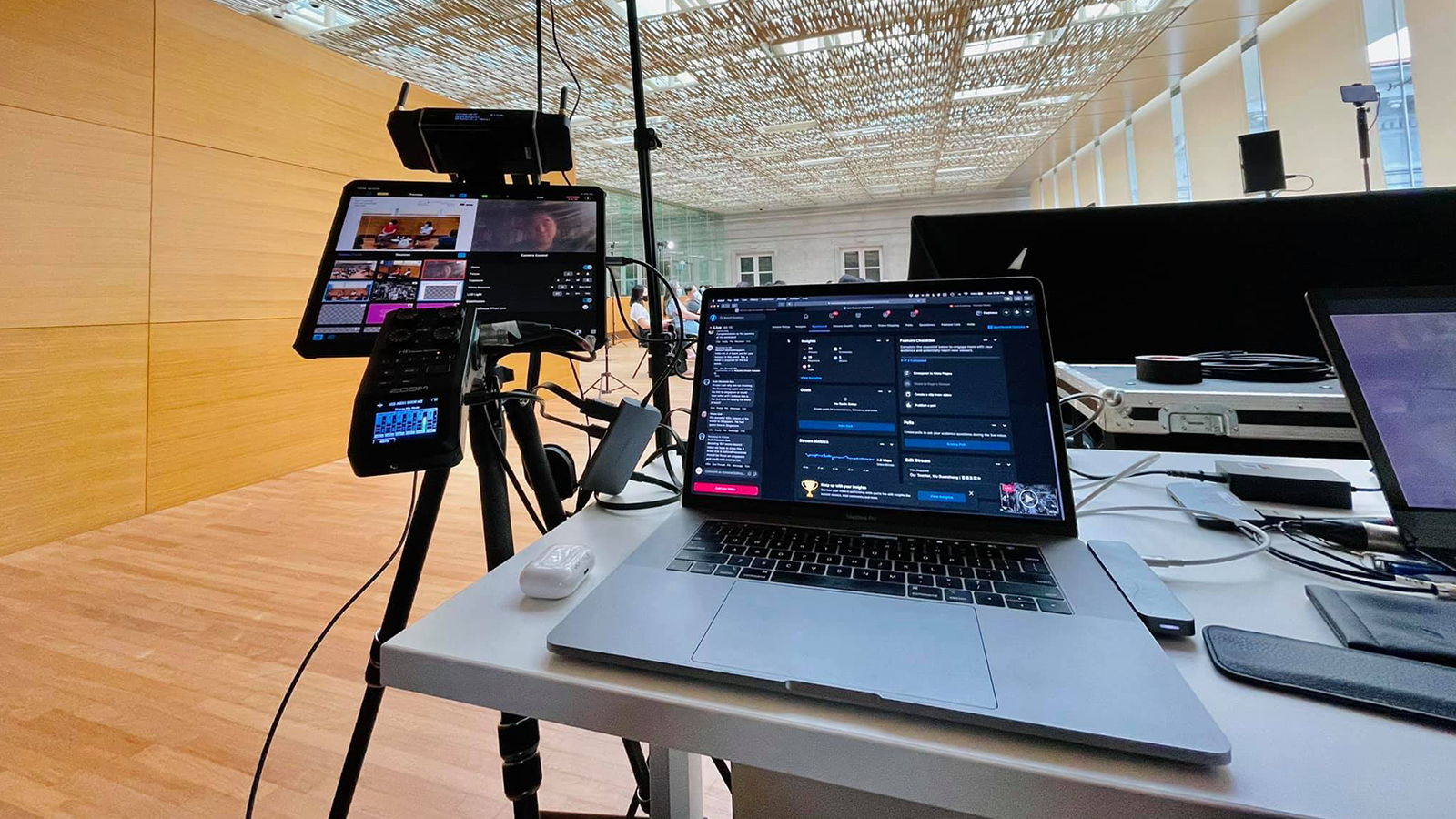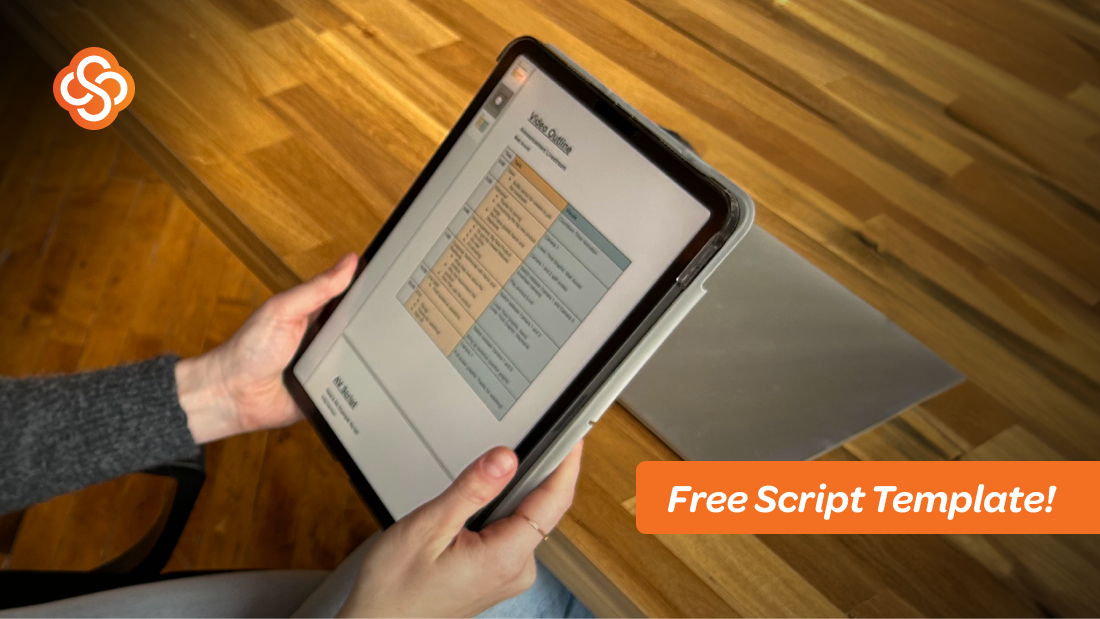Livestreamed prerecorded video … sounds like an oxymoron, right? But believe it or not, it is possible — and can be beneficial — to livestream prerecorded video on Facebook, YouTube, or elsewhere. And there are plenty of reasons why you might want to do it. This post will cover both why and how to livestream prerecorded video and even covers some specific platform guidelines you should know.
Why would you want to stream prerecorded video?
Here are just a few of the many reasons and benefits:
- Combine live and prerecorded segments: You may want to stream a mostly live show that includes a prerecorded opener, end credits, or simply a segment you shot earlier.
- Add commercials/sponsor messages: You may want to sell ad spots to sponsors of your live show and then roll their commercials right into your livestream.
- Comment on prerecorded video: You may want to play a prerecorded video alongside your live commentary — to analyze sports plays, movie trailers, or anything else!
- Engage with viewers in real time: You may want to devote 100% of your attention to the conversation going on in the comments, which can be tough when you’re also filming in real time.
- Edit or shorten your video before your stream: You may want to stream an edited or shortened video of something that happened earlier. For instance, a lengthy tutorial might work better with some time-lapse footage.
What types of prerecorded video are allowed on Facebook Live?
Before we get into how to livestream prerecorded video on Facebook, it’s important to touch on what’s allowed. According to Facebook Live policies, there are a couple of types of prerecorded videos that you’re not allowed to stream:
- Misleading prerecorded footage: You’re not allowed to mislead people into thinking that prerecorded footage is actually occurring in real time.
- Unmarked prerecorded footage: All prerecorded footage that you stream to Facebook must be marked as prerecorded whether with graphics or disclaimers. (I think it’s safe to assume that anything that’s obviously prerecorded — countdowns, openers, credits, commercials — doesn’t need a special marking.)
So basically as long as you’re not misleading people about what’s prerecorded footage and what isn’t, you’re in the clear.
How to stream prerecorded video on Facebook
To livestream prerecorded video to Facebook, you’re going to need a third-party streaming software or encoder, like Switcher Studio, which runs on iPhones and iPads. An encoder is a tool that lets you take video, turn it into a streamable format, and then stream it to the destination of your choice (in this case, Facebook).
If you don’t yet have a Switcher Studio account, go ahead and start a free trial and then download the app on your iPhone or iPad and log in so you can follow along with these steps.
- Add the prerecorded video to your Photo Library (if it’s not already in there) on the iOS device running Switcher.
- Link your Facebook account to Switcher Studio and set up a Facebook stream to your page, group, or profile according to these instructions.
- Open the Switcher Studio app and tap the blue + button at the bottom of the Sources/Production panel.
- Tap Video, then tap Photo Library. (You may be prompted to select the photos/videos that you want to give Switcher Studio access to. Select the prerecorded video you’d like to stream and tap Done.)
- Now that the video shows up among your accessible media, tap the video again, adjust any video properties you’d like, and then tap Done.
- The video will now show up as a source in your Sources/Production panel.
- If you want to start your stream with the prerecorded video, simply tap the video’s thumbnail to roll the prerecorded video and then immediately tap the big red go-live button. If you want to play your prerecorded video midstream, tap the go-live button whenever you’re ready to start streaming and then tap the video’s thumbnail whenever you’d like to roll it in.
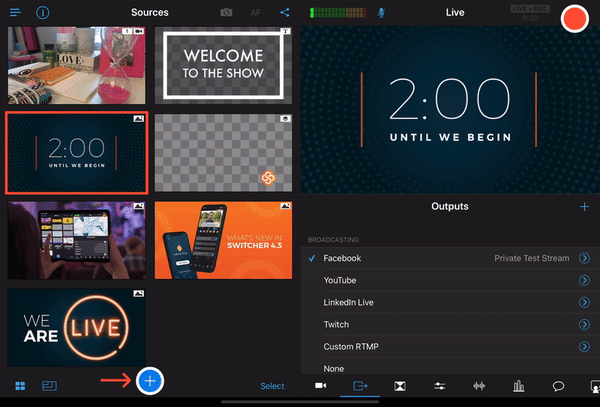
How to stream prerecorded video on YouTube
Knowing that people wanted a way to livestream prerecorded video, YouTube introduced YouTube Premiere, which lets you upload a prerecorded video and schedule it to air at a certain time. If that’s what you’d like to do, check out our blog post on how to use YouTube Premiere to schedule a video.
That said, YouTube Premiere isn’t exactly the same as livestreaming prerecorded video. Just as with Facebook, you will need a third-party encoder or streaming software like Switcher Studio, which runs on iOS devices, if you want to livestream prerecorded video to YouTube.
Normally you cannot livestream to YouTube from a mobile/iOS device unless you have 1,000 followers, but Switcher bypasses this restriction. You can livestream from Switcher Studio to YouTube from a mobile device no matter how many followers you have, as long as you’ve enabled livestreaming on your YouTube account.
If you don’t yet have a Switcher Studio account, go ahead and start a free trial, subscribe to a plan (YouTube streaming isn’t available on trials), and then download the app on your iPhone or iPad and log in so you can follow along with these steps.
From there, the steps for livestreaming prerecorded video to YouTube are almost identical to the above steps for Facebook, but here’s the breakdown again.
- Add the prerecorded video to your Photo Library (if it’s not already in there) on the iOS device running Switcher.
- Link your YouTube account to Switcher Studio and set up a YouTube stream on your channel according to these instructions.
- Open the Switcher Studio app and tap the blue + button at the bottom of the Sources/Production panel.
- Tap Video, then tap Photo Library. (You may be prompted to select the photos/videos that you want to give Switcher Studio access to. Select the prerecorded video you’d like to stream and tap Done.)
- Now that the video shows up among your accessible media, tap the video again, adjust any video properties you’d like, and then tap Done.
- The video will now show up as a source in your Sources/Production panel.
- If you want to start your stream with the prerecorded video, simply tap the video’s thumbnail to roll the prerecorded video and then immediately tap the big red go-live button. If you want to play your prerecorded video midstream, tap the go-live button whenever you’re ready to start streaming and then tap the video’s thumbnail whenever you’d like to roll it in.
Make the most out of your prerecorded video
It’s also worth noting that you can use Switcher’s Multiview Templates to show your prerecorded video alongside live footage — for instance, if you want to provide commentary or roll in a commercial without cutting away from what’s happening in real time.
Prerecorded video is just one way to amp up the quality of your livestreams. You can also add branding, text, titles, remote guests, and more. If you’re ready to take your livestreams to the next level with easy live-production tools, start your 14-day free trial of Switcher Studio today
Subscribe to the blog
Sign up to receive notifications whenever a new blog post is published. You may unsubscribe at any time.

Share
About the Author

As Switcher's content strategy manager, Kate strives to answer the questions of new and expert livestreamers alike. She has spent her career in digital marketing and content strategy and now funnels that experience into helping others plan and create their own video content.
All posts by Kate Brannen Smith